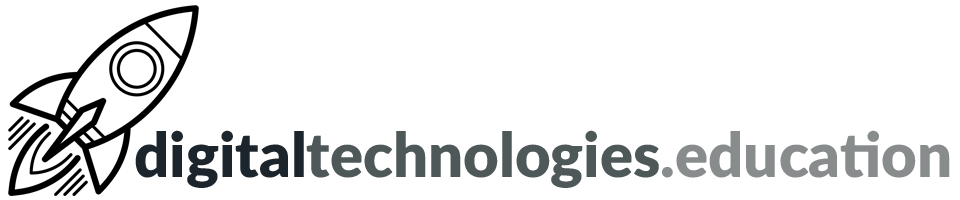Articles posted by Richard Allaway
Weekly post #20 - Google Earth, Anki flashcards and the end of Flash.
Four things to check out.
Adobe Flash Player is dead!

Adobe stopped supporting Flash Player beginning December 31, 2020, as they previously announced in July 2017.
In addition, to help secure users’ systems, Adobe blocked Flash content from running in Flash Player beginning January 12, 2021. Adobe strongly recommends all users immediately uninstall Flash Player to help protect their systems.
If you believe that some of the teaching resources you reply upon are Flash based - now would be the time to explore alternatives!
Read more here → adobe.com - Adobe Flash Player EOL General Information Page
Google Earth skills progression
Recently the Individuals and Societies department have been integrating Google Earth Projects into various units. Year 9 students are using Google Earth to design and document a flight from Southampton to Cape Town in 1937. Some Year 11 students will be using Google Earth to present their knowledge and understanding of glacial landforms.
The Google Earth skills progression that has been developed to support the integrations can be found in the Campus des Nations Digital Toolbox.
Ever wondered about Google Earth imagery? This video does a good job in explain it all.
Smart compose and spelling autocorrect available when adding comments in Google Docs

Smart compose and spelling autocorrect are now available when adding comments in Google Docs. These features help you compose comments quickly and with confidence by reducing the chance of spelling and grammatical errors and suggesting relevant contextual phrases.
Read more here → Google Workspace Updates Smart compose and spelling autocorrect available when adding comments in Google Docs
Anki flashcards are part of an 'active recall' and 'spaced repetition' revision approach

Anki is a free to install (Windows and Mac) application that is used to make and review flashcards. The application, which is popular with university medical and law students, is based upon enabling spaced repetition. As a user reviews a deck they indicate how easy or hard they found the content. This will then determine how soon after the user sees that card again.
Read more here → Using Anki flashcards as an IB DP Diploma student
Google Earth on web digital skills progression

This is an initial attempt at a 'Google Earth on Web digital skills progression'.
The skills are not intended to be sequential. It is more about identifying the skills we expect students to join the secondary school with, the skills we will develop with them in the first three years of secondary school and then what we expect them to have mastered by the end of their fifth year.
Feedback gratefully received - Ecolint staff via email, others via Twitter @richardallaway or @digitaltech_edu.
Foundation [skills that can be expected from students joining Year 7]
| Skill | Hint |
|---|---|
| Look (Search) for a specific place | Using the search tool on the left hand side toolbar. |
| Turn on latitude & longitude gridlines | Left hand side toolbar → Map Style → Turn on Gridlines. |
| Move around / Zoom in and out | Try using both a mouse/trackpad/touchscreen and the keyboard shortcuts (cursor keys / Page Up and Page Down / Fn + cursor keys). |
| Change view from 2D (from above) to 3D | Using either the button in the bottom right hand corner of the screen or the keyboard shortcut. |
Year 7 to 9 [all student by the end of Year 9]
| Skill | Hint |
|---|---|
| Show (and use) keyboard shortcuts | Shift + ? |
| Explore using Voyager and Layers | Accessed from the left hand toolbar. |
| Measure distances and area | Use the tool from the left hand toolbar. |
| Share a location with someone (using the URL) | Copy the URL from the Chrome omnibox and then share via email or similar. |
| Use keyboard shortcut to: Rotate the 3D scene + Rotate the camera | Easiest way to remember is to check the keyboard shortcut aide memoire with Shift + ? |
| Use keyboard shortcut to: return to north-facing view and top down view | Easiest way to remember is to check the keyboard shortcut aide memoire with Shift + ? |
| Turn on and off 3D imagery | This can useful to speed up a slow connection and see more recent imagery. |
| Explore locations using Google Street View with Google Earth | Drag Pegman from the tools in the bottom left hand corner of the screen onto the map - where the map turns blue. |
| Use Google Earth on a tablet or mobile device | The experience on tablet/mobile should be very similar to use on a laptop/desktop. Projects can not be created/edited on tablets/mobile. |
| Create a new Google Earth Project (with an appropriate name) | Start at the Projects button in the left hand toolbar. |
| Add a placemark (location) to a Project - from a search | Search for a location and then click on 'Add to Project' from the knowledge card. |
| Add a placemark (location) to a Project - using the 'Add placemark' button | Bottom left hand corner of the screen. |
| Share a Project with a viewer | Left hand side toolbar → Projects → New Project |
| Open and explore a Project produced by someone else | Shared via Google Drive or a link in an email / on a website. |
| Rearrange the order of features within a Project | Open the Project → Edit Project (Pen icon) → hover over a placemark and then click on and drag the two horizontal lines. |
| Change the name of a placemark | Open the Project → Edit Project (Pen icon) → hover over a placemark → Edit feature (Pen icon). |
| Add images and video clips to a placemark in a Project | The top box when editing a placemark. |
| Add and format a small or large info box to a placemark | Possible when editing a placemark. |
| Change/format a placemark icon | Possible when editing a placemark. |
| 'Capture this view' to be displayed when a placemark is visited | When editing a placemark - set the scene you want associated - then click 'Capture this view'. |
| Add Google Street View / Photospheres to a Project | When editing a placemark - set the scene you want associated - then click 'Capture this view'. |
Mastery [most students by the end of Year 11]
| Change units of measurement / Latitude & Longitude formatting | Left hand side toolbar → Settings. |
| Interpret the altitude and coordinates of the current view | Look at the bottom right hand corner of the screen. |
| Draw a line or shape (to be added to a Project) | Useful for highlighting an area or showing a path/flow. |
| Add a 'Fullscreen slide' to add structure to a Project | Useful for adding structure to a project. Edit a placemark → New Feature. |
| Collaborate with others to produce a Project | Click on a Project and then look for the 'Sharing' icon at the top of the pane. |
| Present (to an audience) using a Google Earth Project | Click on a Project → Present. |
| Duplicate a Project | Click on a Project → click on the three dots → Copy Project. |
Weekly post #19 - additional languages for Meet live captions, multiple page orientations in Google Docs and 'common systematic misconceptions'
Four things to check out
EDU in 90: The Latest, January 2021
A couple of useful Google Meet updates in this latest video from the Google for Education team.
Additional language support for live captions in Google Meet
Live captions are the automatically generated subtitles as everyone speaks during a video call. Google have expanding live captions in Google Meet to French, German, Portuguese and Spanish (Spain and Latin America) speakers. They were previously only available in English.
Live captions allow deaf and hard of hearing users, users with different primary languages, and users in noisy environments to participate more fully in meetings.

Read more here → Google Workspace Updates - Additional language support for live captions in Google Meet
Create and work with documents that contain multiple page orientations in Google Docs

For documents created in Google Docs, you can now change the page orientation on a per-section basis. This will allow you to make room for wider content such as tables and images that can benefit from extra horizontal space.
You’ll also be able to edit, import, and export Microsoft Word documents that contain both portrait and landscape oriented pages.
Read more here → Google Workspace Updates - Create and work with documents that contain multiple page orientations in Google Docs
Upgrade your worldview
A little something from me with my 'geography hat' on →
Gapminder Worldview Upgrader is a fun educational tool created to help people rid themselves of common systematic misconceptions about global development.
Using Anki flashcards with IB DP Geography detailed examples and case studies
The last post 'Using Anki flashcards as an IB DP Diploma student' outlined the use of Anki flashcards to support spaced repetition. In this post I want to focus the use of Anki for the revision of IB DP Geography detailed examples and case studies.
Detailed examples
When examples are used, students should not just provide one-word responses but should offer some development. An example is a sentence or two that enriches an answer; it may include a specific location, an amount, or a date, all showing a greater depth of knowledge and understanding.
DP Geography guide
I believe students should be aiming for about 6 flashcards for a detailed example working in the 5w1h structure of What happened?, When did it happen? Where did it take place? Who was involved? Why did it happen? How did it happen? This links to the advice I give that when hand writing the notes in class a detailed example should take up one side of an index card maximum. I have created some example flashcards using this support in Unit 1 detailed examples →
The Anki flashcards can be downloaded using the link near the bottom of this post.
Case studies
A case study is located, detailed and used for discussion or a discursive approach.
DP Geography guide
I believe students should be aiming for somewhere between 12 and 18 flashcards for a case study. This links to the advice I give when hand writing case study notes in class that they should be around one side of A4.
One of the case studies required for Unit 1: Changing population is for a country benefiting from a demographic dividend. Working from the resources curated in this geographyalltheway lesson → 1.3.4 Demographic dividend I would produce the flashcards in the following way:
[Cloze] means the use of cloze flashcards which allow for the quick generation of missing word style cards. [Basic] means just the normal text on the front and back style cards.
Case study of a country benefiting from a demographic dividend - Kenya
- [Cloze] Demographic dividend is the economic growth potential that can result from shifts in a population’s age structure, mainly when the share of the working-age population (15 to 64) is larger than the non-working-age share of the population (14 and younger, and 65 and older).
- [Basic] How many Kenyans are there between the age of 10 and 24? → 15 million (who are tomorrow's working adults)
- [Basic] What % of Kenyan women were using a modern contraceptive method in 2003? → 32%
- [Basic] What % of Kenyan women were using a modern contraceptive method in 2014? → 53% (leading to smaller families)
- [Cloze] With less births each year there will be more economically active then dependent people.
- [Basic] What was Kenya's total fertility rate in 1990? → 6.1 children per woman.
- [Basic] What was Kenya's total fertility rate in 2015? → 4.4 children per woman.
- [Basic with image] Describe how Kenya's population structure (pyramid) will change from 2020 to 2040.
- [Cloze] To make the most of the potential population dividend Kenya needs investment in health, education, governance (reducing corruption) and economics/jobs.
- [Cloze] If Kenya continues to make substantial investments in reproductive health and family planning, fertility levels may continue to decline, and children will be more likely to achieve better basic levels of health.
- [Cloze] Traditionally, high youth populations have been cited as a potentially destabilising factor for societies. The general consensus is that there is a strong correlation between the youth dependency ratio and instability. This is thought to be in part, a result of strain on resources, high unemployment and poor integration into key social institutions necessary for collective cohesion.
- [Cloze] One of the goals of the Kenyan government is to concentrate on four interconnected pillars: Education and Skills Development; Health and Wellbeing; Employment and Entrepreneurship; and Rights, Governance and Youth Empowerment.
- [Cloze] Achieving the demographic dividend requires concerted efforts by stakeholders as well as systems re-thinking. Skills training is inadequate without job creation in the formal economy that can contribute to GDP, policy recommendations are futile without indicators/monitors of progress to ensure long and short sustainability, family planning is ineffective without empowering women, and socioeconomic corruption undercuts faith in public systems.
Download flashcards and combining two decks
I have produced a deck of flashcards with the detailed examples and case study and it can be downloaded here. It is possible to merge/combine decks and support to do that can be found here.
Using Anki flashcards as an IB DP Diploma student
Anki is a free to install (Windows and Mac) application that is used to make and review flashcards. The application, which is popular with university medical and law students, is based upon enabling spaced repetition. As a user reviews a deck they indicate how easy or hard they found the content. This will then determine how soon after the user sees that card again.
Anki is a free from apps.ankiweb.net for Windows and Mac devices. The universal (buy it once - download it for iPhone and iPad) iOS app is expensive although you could use AnkiWeb, the online version, via a browser. The purchase of the iOS app does support Anki's future development. The Android app is free. The generation of cards and decks is much easier on the Windows/Mac version than on mobile.
A daily routine of reviewing your cards/decks is key to maintaining the 'spaced repetition' approach. As you see the 'front' of a card you can click on 'Show Answer' or press spacebar or enter to reveal the 'back' of the card. You should try and design your cards so that they actively require you to recall the information - they make you think and not just passively sit there.
You review how easy it was for you to recall the 'answer' and then either click 'Again', 'Hard', 'Good' or 'Easy' or press 1, 2, 3 or 4. Which option you choose will determine how soon you will see that card again - less than 10 minutes, 2 days, 3 days or 4 days. These intervals can be changed in the app settings.
Flashcard production is part of the revision process. Decks are available online but the process of producing your own materials has cognitive benefits. Using the 'active recall' approach the 'front' of the cards should be written as a question. The alternative to this is using the Cloze card type which basically produces a more 'fill in the missing gaps' style card.
Effective card design is important as to not waste your valuable revision time. Take the following into consideration as you generate your cards →
- Make sure you understand the content you are adding to any flashcards. There is no point trying to remember the content until you have got your head around it.
- Aim for a single deck of flashcards per exam, rather than one deck per sub-unit or the like.
- Tag the cards with the units, if they include a detailed example or case study, if they are just a definition and with their general style. You can review cards in batches by the tags they have.
- Keep your flashcards simple - rather than having subitems - just have more cards - this helps with the spaced repetition.
- Make use of Cloze car style which allows to quickly generate missing word style cards.
The process for using Anki for DP Geography students
- Download and install Anki from apps.ankiweb.net.
- Before creating your own cards you are going to download a set of cards produced for Unit 3.1 - just to get a feel of what is possible. Download this Anki file and save it somewhere sensible on your device. Click on the 'Import File' button at the bottom of the Anki window, find the Anki file that your just downloaded and there you go.
- Have a review of the Unit 3.1 flashcards - clicking on either 'Again', 'Hard', 'Good' or 'Easy' or pressing 1, 2, 3 or 4.
- Choose a section/subunit of the DP Geography course and have a go at adding a basic card → Add → check the card type is set to Basic → add the text for the front of the card (it should be phrased as a question) → add the answer on the back.
- Have a go at creating a card with an image as the back. Find/screenshot a suitable image and have it on your desktop → click, drag and drop it into the Back box.
- Have a go at creating a Cloze card → change the card type to Cloze → add the sentence (or similar) to the 'Text' box → highlight the content to 'hide' and then use the [...] button on the toolbar.
Sometimes you may want to 'reset' part of your collection so that the cards become new again and the scheduling algorithm starts from the beginning. For instance, you might have completely changed a card or updated it so that you need to start learning it again, or you may have flipped through some cards without really studying if you were just trying to take a look at the cards or figure out how Anki works.
- Find the cards you want to reset under the 'Browse' tab.
- Select all the cards and right click → Reschedule, then Place at end of new card queue. Click OK.
The videos in the 'sources' section are useful to further develop your understanding of how Anki works. The Anki manual can be found here.
Sources
- How to Use Anki Effectively - Flash Card Basics for Pre-Med and Med Students [Part 1] - Med School Insiders - https://www.youtube.com/watch?v=7K2StK7e3ww&list=PL2ADAFpTg5aYuGojjD_O0mU1uml7Plw2Q
- 13 Steps to Better ANKI Flashcards | Part 1/2 - Med School Insiders - https://www.youtube.com/watch?v=AbvaITy3oeQ&feature=youtu.be
Weekly post #18 - A Year in Search
Just one thing to check out this week
Each year (since 2013) Google has released a 'Year in Search' video on YouTube highlighting some of the highs (and lows) of the year through what 'we' searched for. For the last weekly post of 2020 - here is the 'Google - Year in Search 2020' video →
After you have watched that one - here are another 4 going back to 2016. Possible interesting lesson starters in terms of change, culture, global events and the odd meme in there too.
2019
2018
2017
2016
Weekly post #17 – Google Sites, Earth, Meet and the Magellan-Elcano circumnavigation
Four things to check out
Customize text style and appearance in Google Sites

Those of you using Google Sites can now adjust text size, color, font, spacing, and more while typing in a text box. This significantly expands control over how individual words, paragraphs, pages, and sections look.
In 2021, Google will add the ability to create themes, which will allow users to easily set fonts, colors, and styles across your whole site.
Read more here → Customize text style and appearance in Google Sites
Google Earth in the Classroom
Worth 7 minutes of anybody's time! Google Earth doesn't just have to live in the Individuals and Societies classrooms. Any teacher who is interested in integrating Google Earth (or Maps) into their lessons - please get in contact!
Google Arts & Culture - The First Journey Around The World
Google Arts & Culture, the Spanish Ministry of Culture and the Spanish National Commission of the First World Tour have released a new project → “The First Journey around the World” which explores the details of the Magellan-Elcano circumnavigation.
In 1519, an expedition commanded by Ferdinand Magellan set sail from the port of Seville, Spain. The approximately 245 crew members aboard the five ships went in search of a new western route to the Maluku Islands (formerly the Moluccas or Spice Islands) in Indonesia. The voyage ended three years later, with the return of a single ship captained by Juan Sebastián Elcano. He and the 17 survivors became the first people to circumnavigate the globe in a single expedition.
You can dive into historical documents and maps, see where the expedition made landfall, take a virtual tour of a replica of the Nao Victoria, the only ship that returned to Seville, or discover the spices of animals encountered during the expedition.
“The First Journey Around the World” is available to everyone through the Google Arts & Culture site and via its iOS and Android apps.
Some Google Meet settings are now “sticky”

Google has changing the behavior of some Google Meet settings for G Suite for Education and Enterprise for Education customers. Specifically, certain settings are now “sticky.” This means that if you turn them on or off during a meeting, they will be saved for any future meetings that use the same meeting code.
This change will apply to these settings:
- Quick access
- Prevent students from sharing their screen
- Prevent students from sending chat messages
Read more here → Some Google Meet settings now “sticky” for Education users
Weekly post #16 - Read&Write, converting PDFs to Google Docs and what's new in Docs and Chat
Four things to check out
Read&Write for Google Chrome quick reference guide
Read-Write-for-Google-Chrome-Quick-Reference-CardEDU in 90: What's New in Docs
Converting PDFs to Google Docs

You can convert image and PDF files to text with Google Drive!
- On your computer, go to Google Drive.
- Right-click on the desired file.
- Click Open with → Google Docs.
- The image file will be converted to a Google Doc, but some formatting might not transfer:
- Bold, italics, font size, font type, and line breaks are most likely to be retained.
- Lists, tables, columns, footnotes, and endnotes are likely not be detected.
Read more here → Improvements to PDFs imported to Google Docs
Group conversations in Hangouts will begin to appear in Google Chat

Starting December 3, 2020, Google are making changes to how group conversations work in Google Chat.
One of of the key changes for us is the compatibility with classic Hangouts. Group conversations in Hangouts will begin to appear in Google Chat over the coming weeks. This will allow your users to move from Hangouts to Chat without losing context. In addition, 1:1 messages, updated group conversations, and unthreaded rooms from Chat will begin to appear in Hangouts - however I would recommend moving your focus to Chat.
Read more here → Changes to Google Chat group conversations and classic Hangouts coming December 3, 2020
Four video tutorials to get you started with Google Earth Projects
Produced for 'redevelopment' of my Imperial Airways to Cape Town lesson.
Creating a Project
Adding a placemark to a Project
Using the Measure Tool
Formatting a Placemark
Weekly post #15 - Raise your hand, Read&Write, timers and that new look your Gmail has!
Four things to check out
Read&Write for Google Chrome - A how to guide for students
This week it has been great to see a teacher using Read&Write with a whole class. They were using the highlight tool and then the 'Collect and Clear Highlights' feature to extract the highlighted text into a new Google Document.
Here is a handy how-to guide to get students up and running with the most popular features in Read&Write for Google.
Timer/countdown in Meet Breakdown Rooms

You can now set up a timer for a breakout session. Participants will see a banner to keep track of how much more time they have in the breakout room. They’ll also be alerted when there are 30 seconds left so that they can wrap up the discussion and, when time is up, participants will be prompted to go back to the main call.
Virtually raise your hand to ask a question in Meet

You can now 'virtually' raise your hand in Google Meet. To raise your hand, click on the “Raise Hand” button on the bottom bar. Once the button is pressed, it will change to a “Lower Hand” button, which can be clicked to lower your hand.
When a participant raises their hand, the meeting’s moderator will see a hand icon in their video preview. If the moderator is presenting in another tab, they’ll get a sound notification when someone raises their hand. The moderator will also be able to see all raised hands in the order they were raised in the meeting participant list panel to help them address questions accordingly. The moderator can lower a specific person’s hand or lower all hands.
Read more here → Virtually raise your hand to ask a question in Google Meet
An integrated workspace
It would seem that it has arrived... an integrated workspace experience that brings Chat, Meet, and Gmail together on desktop and mobile.
Gmail across web and mobile now feature fours distinct components:
- Mail, which has not changed and is the same Gmail experience you know.
- Chat, which allows users to message individuals and small groups directly.
- Rooms, which are spaces that include shared chat, files, and tasks to help groups more easily work on projects.
- Meet, which features upcoming meetings that you can view and join.
Read more here → Introducing your new home for work in G Suite