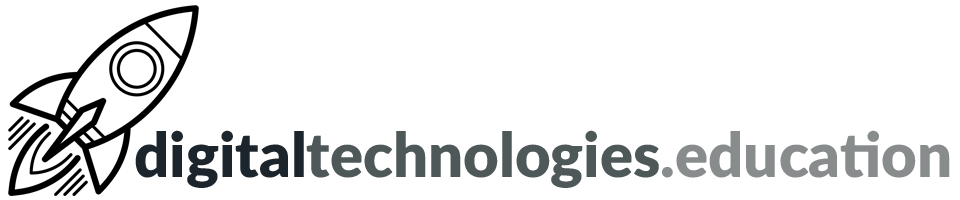Articles tagged "Digital Citizenship"
Weekly post #60 - Chromebook keyboard shortcuts, Group tabs, Mote's online voice recorder and emojis in Docs
[Chromebook] Ctrl + Alt + -
To access every keyboard shortcut on your Lenovo C13 Yoga Chromebook with a Swiss french keyboard, press Ctrl + Alt + -.
The feature, once activated, is built up of several sections:
- Popular shortcuts
- Tabs and windows
- Page and web browser
- System and display settings
- Text editing
- Accessibility
Insert emojis inline with text in Google Docs

Type “@” followed by a descriptor, such as “@smile,” to search for a specific emoji amongst other menu items.
Read more here → workspaceupdates.googleblog.com - Insert emojis inline with text in Google Docs [29 August 2022]
Supporting your child getting started on social media
Young people are always looking for the latest app or site to go on, and if they come to you talking about social media there are lots of things to consider.
Here, we will help answer the big questions that parents and carers may have when their child asks about signing up for a new social media app.
childnet.com/blog - Supporting your child getting started on social media [13 September 2022]
Read more here → childnet.com/blog - Supporting your child getting started on social media [13 September 2022]
Weekly post #38 - Family focused - a podcast, a toolkit and some apps
This is the 38th 'weekly post' that I have added to digitaltechnologies.education. The 37 other posts where primarily aimed at educators. From now on I am going to try and add a monthly post focused upon digital citizenship considerations that both educators and families may find engaging.
Is it possible to make the internet safe for children?
An interesting listen from the UK based 'The Guardian' newspaper. The nature of the risks parents have to think about, the effectiveness of the approaches which can be used to reduce them, and the possible limitations of any such systems are all discussed in a sensible and balanced manner.
If you would like to discuss any of the issues raised by the podcast - please do not hesitate to contact me at school.
Childnet International Parent and Carers Toolkit
Childnet International is a non-profit organisation "working with others to help make the internet a great and safe place for children".
The Childnet International Parent and Carers Toolkit provides resources that offer practical tips and advice upon:
- Starting discussions about their online life
- Setting boundaries around online behaviour and technology use
- Finding out where to get more help and support
Does your child have a Nintendo Switch?

Does your child have a Nintendo Switch?
The UK Safer Internet Centre has a useful post about the available parental controls on the Switch.
Parental controls are useful tools as part of a larger discussion between parents and children about gaming console use, screen time and the appropriateness of certain game titles.
Helping your child to 'get things done'
Students have lots of things to juggle - and it only gets more complicated as they get older.
Google Workspace, that all the students at the International School of Geneva - Campus des Nations have access to, has two in-built digital task manager options - Google Tasks and Google Keep.
For those students looking for something a little more evolved I would highly recommend Todoist.
The effective use of a digital task manager takes practice and support. Todoist recently released A Student’s Guide to Todoist which is an interesting read for all older students (and their parents) who are looking for a tool to help them get things done in a deliberate and organised way.
Weekly post #35 - Chromebooks, lucid.app, digital notes and the Social Dilemma
Staff familiarisation with C13 Chromebooks
Forty teachers at International School of Geneva - Campus des Nations Secondary are starting the academic year using Lenovo C13 Chromebooks as their personal devices.
The slides below are what was used at the familiarisation session →
Do you get students to produce notes in Google Documents?
If you allow your students to make digital notes in your lessons consider the use of a Google Documents.
A single document, per student, per subject structured with uniformly formatted headings (using H1, H2, H3 etc) and bookmarks produces a well structured document that increases in usefulness as more content is added.
The Social Dilemma is now available on YouTube
If you haven't seen it - it is worth a watch. I think there are some great sequences in it. I particularly like the ones that 'show' a characters attention being kept by a social media platform.
Weekly post #28 - your digital hygiene routine and the possibilities of Kami
Three things to check out
Changing your password(s)
How long have you had the same password? How many of your digital accounts have the same password?
The regular changing key passwords should be part of your 'digital hygiene' routine. As educators we should be modelling such practices to the students we support.
Locking your laptop
It is bad practice to leave your laptop (or any digital device) unlocked in spaces where there are are many others - such as a staffroom or classroom.
If you are moving away from your laptop for any period of time - it is really easy to lock it. Just press the Windows key and L together and your laptop is locked until you enter your password again.

If you are using a Chromebook - either use the lock key (it has a padlock on it) or press the Magnifying Glass key + L on your keyboard.
Kami - web based PDF annotation and manipulation
Kami is a great web based app for the annotation and manipulation of PDF documents and the like. It works really well with the stylus on the Yoga style devices that a lot of you use.
The is a free Basic Plan but we currently have access to a trail of the Teacher Plan - just create an account using your @ecolint.ch account.
Kami has huge potential as a digital whiteboard. Try using your laptop in tablet/Yoga mode, protecting to the classroom screen via the Windows Wireless Adapter (HDMI 2) and see how well writing your laptop's stylus is in Kami. Open a PDF document in Kami and then try annotating/highlighting etc using Kami and your stylus. Feedback welcomed about Kami as we consider a possible future subscription.
Weekly post #27 – A digital decency manifesto, rich text in Classroom, breakout rooms in Meet and an audio tour in Google Arts & Culture
Four things to check out.
A digital decency manifesto
Do we need a digital decency manifesto?
Set up Google Meet breakout rooms via Google Calendar
It would seem that this is now available for our @ecolint.ch accounts.
Rich text in now available in Google Classroom
Alice Keeler is worth following for edtech ideas and updates.
Audio tour of an African and Japanese collection via Google Arts & Culture
The virtual exhibition space of Jean Pigozzi’s Pocket Gallery invites you to discover highlights from its African and Japanese collections featuring 40 of its most important artworks ranging from renowned painter Chéri Samba to emerging new talent. These treasures are frequently lent to museums across the globe, but until now have never had a dedicated building of their own, making this Pocket Gallery a truly unique space.
A new audio guide for our Augmented Reality Galleries
Find the galleries in the Camera Tab of the free Google Arts & Culture app for Android and iOS and jump inside to explore each one from there.
‘5 pieces of advice’ for parenting young people and their digital devices
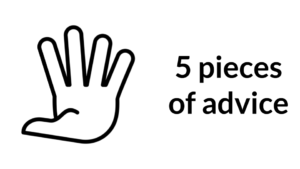
At the request of the Campus des Nations Parent-Teacher Association at a recent meeting, I am sharing ‘5 pieces of advice’ for parenting young people and their digital devices. I have tried to keep the advice general as the names of apps/games/devices change so regularly. Engagement, openness, discussion and understanding are the key to having a positive relationship with young people and their digital devices.
All of this advice changes with the age of the young people involved!
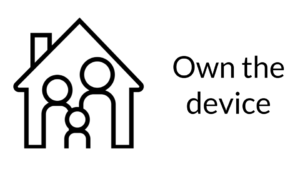
“If you paid for it, pay the bill/subscription for it, or it is kept in your house - it is yours and therefore can say when, where and how it is used.”
As a parent you get to say when and where a digital device can be used and for how long. I believe that an hour before bed with no digital device is a good idea and can promote healthy sleep. A laptop purchased to meet the requirements of the school’s BYOB programme - should be just that - a device used to support learning and not something loaded with games and videos.

“Digital devices used away from communal areas - such as a child keeping their device in their bedroom overnight - will cause issues.”
Digital devices should be keep away from bedrooms during the night, maybe the whole families devices could be charged in one central location. I believe that, where possible, digital device use should be in the communal areas of the home and not in bedrooms with closed doors.
Most modern routers (the box that provides your home with WiFi) have settings to allow you to limit and stop access to the internet for named devices at certain times of the day. It should be possible to have it set up so that a child can not access the internet after a certain time.
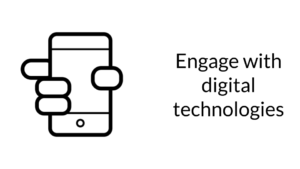
“Engage with digital technologies so you can understand why your children want to use them so much. Reflect on why you use your digital devices so much, reflect on what you did as a young person, how you shared photos, played video games etc.”
Digital devices are important to young people. They may understand them and feel more comfortable with them than you! Build a better understanding by engaging with the technology. Get your child to ‘teach’ you the game they are playing or share the funniest video they saw that day. Show your child how to use the calendar on the device to organise their time. Model for your child the correct use of email and messaging services.
Have regular conservations about digital technologies and all the issues they create. The weekly post on Digital Technologies at Nations Facebook page will provide ideas for suggestions to have and questions to be asking.
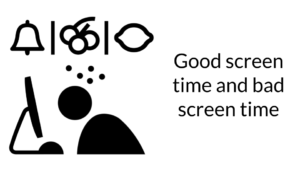
“Which would you rather see your child do? Spend an hour passively watching television/videos or spend an hour developing their understanding and knowledge of strategies involved in a complex game? There is such a thing as good and bad screen time!”
My son was spending too much time on his device watching YouTube videos. The device has been provided for messaging/communication, playing (worthwhile) games and creating digital content. So after a conversation with him, YouTube has been removed/blocked. I then spent some time showing my son Hearthstone - a digital card game with spells, warriors, wizards and the like. I would prefer him to spend his digital time playing a game of strategy - rather than just watching digital videos.
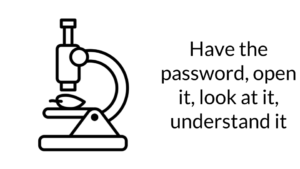
“Trust is always important but you should know the passwords to your child’s devices and accounts and be willing to spend some time looking at what they are doing.”
Either in the presence of your child or not - you should regularly spend some time looking through their devices and the accounts they use. Are they accessing websites that are appropriate? What sort of videos are they watching? What is the language like in the messaging groups they are in? Have they installed applications that you do not understand the reason for? What have they been downloading?
How old is old enough for a smartphone?
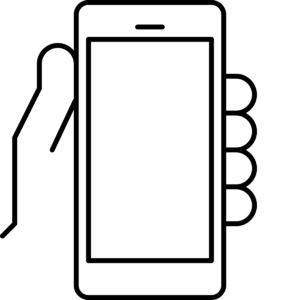
I have a child of ‘not quite old enough for a smartphone yet’ age. The time is ticking away towards decisions needing to be made and agreements worked through. I recently came across this positive article upon the topic that I thought I would share:
Common Sense Media - Why Getting My 11-Year-Old a Phone Was One of the Best Parenting Decisions I've Ever Made [7th May 2018]
I found the article and a lot of the resources it links to really useful when thinking about this parenting step.
Thoughts for parents and educators
- How can a smartphone and what it connects to be used as a link between parents/educators and children/students?
- How can we model to our children appropriate use of smartphones?
- How do you frame conversations about checking through a child’s digital messages and browsing history?