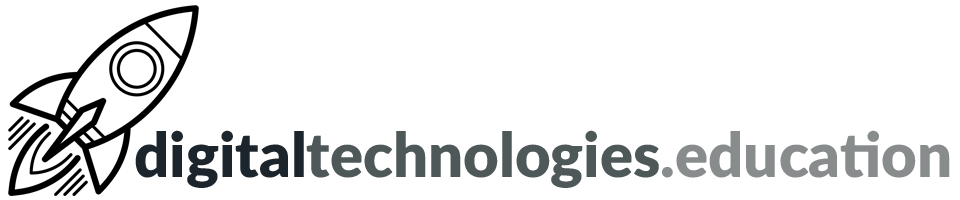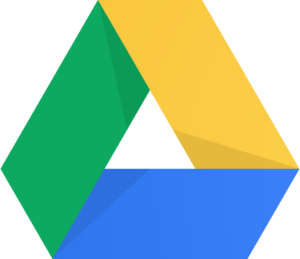Articles tagged "Gmail"
[2023 version] So you are leaving us…

Your @ecolint.ch or @learning.ecolint.ch account is a ‘Google Workspace for Education' account. Depending on whether you are a staff member, a PGCE student or an Ecolint student dictates how much time you have to get any content out of your account before it is deactivated and then deleted.
Ecolint students - you have five months from the end of June to sort your account out.
My advice is to decide upon what you want to keep and complete the necessary processes as soon as possible. The ability to move digital assets from one platform to another is a key skill.
Your Windows account
Following departure, your Windows account will be shut down at the end of June. We need to do this for security reasons. You should therefore make sure you have taken all your locally-stored files (on the school servers) with you by the final day of the academic year. We cannot be responsible for keeping these files nor access to them after the beginning of July.
The easiest way to move files off the network is to copy them to a USB drive or upload them to a personal cloud storage service.

Mail – start here
Ensure you have set up another email account. This following series of processes is only fully possible if you have a personal @gmail.com account. If you are creating a new @gmail.com account, now is the time to consider your new email address, as it may be with you for a while. sparklyunicorn2018@gmail.com may not be the best address to share with future academic institutions and employers!
Set up an ‘Out of Office‘ reply for your school email account. Use the message to explain that this email address will soon cease to function and what your new email address is.
Set up email forwarding from your school email account to your new email address. Ensure you make the effort to update the sender of each email you receive with your new email address.


Taking away your content
Google Workspace for Education users have access to Google Takeout. The service will allow you to export a copy of the content in your Google Account to back it up or use it with a service outside of Google.
- On your school account, go to Google Takeout.
- Click Deselect all.
- Click to select → Drive [this will download your Google Documents as Word Documents, Google Slides presentations as PowerPoint files etc.].
- You have various other options depending on what you want to download/export. It all depends on what you want to do with this data. Your contacts and bookmarks may be useful and are quite easy to import elsewhere. Your Gmail is possible but more difficult when it comes to importing to another service.
- Click → Next step.
- Choose the delivery method and frequency.
- Click → Create export.

[New] Google Sites
To begin, open the Google Site from within your Ecolint account.
- Go to 'Share with others' and add your personal Google account as an editor.
Steps to take place in the personal Google account:
- Open your personal Google account and access the Google Site that you have just shared with yourself.
- Go to 'More' (the three dots) and then 'Duplicate site' to make a copy of the site (which is owned by your Ecolint account) in your personal Google account.
Any files inserted into the Google Site saved in Google Drive will still be located in your school Google account after ownership of the site has been transferred. Individual items in the Google Site will need to have their new location (if you have transferred ownership or copied them to your personal Google account) updated.


Other software platforms
You need to take steps to get any files you want from additional services provided by the school - such as Adobe Creative Cloud, Soundtrap, Padlet, Lucid or WeVideo. Your accounts for these services will likely close in July or August as we transfer accounts to new students.
[2022 version] So you are leaving us…

Your @ecolint.ch, @learning.ecolint.ch or @pgce.ecolint.ch account is a ‘Google Workspace for Education’ account. Depending on whether you are a staff member, a PGCE student or an Ecolint student dictates how much time you have to get any content out of your account before it is deactivated and then deleted.
Ecolint students - you have five months from the end of June to sort your account out.
My advice is to decide upon what you want to keep and complete the necessary processes as soon as possible. The ability to move digital assets from one platform to another is a key skill.
Your Windows account
Following departure, your Windows account will be shut down at the end of June. We need to do this for security reasons. You should therefore make sure you have taken all your locally-stored files (on the school servers) with you by the final day of the academic year. We cannot be responsible for keeping these files nor access to them after the beginning of July.
The easiest way to move files off the network is to copy them over to a USB drive or upload them to a personal cloud storage service.

Mail – start here
Ensure you have set up another email account. This following series of processes is only really fully possible if you have a personal @gmail.com account. If you are creating a new @gmail.com account now is the time to think about your new email address as it may be with you for a while. sparklyunicorn2018@gmail.com may not be the best address to share with future academic institutions and employers!
Set up an ‘Out of Office‘ reply for your school email account. Use the message to explain that this email address will soon cease to function and what your new email address is.
Set up email forwarding from your school email account to your new email address. Ensure you make the effort to update the sender of each email you receive with your new email address.


Taking away your content
Google Workspace for Education users have access to Google Takeout. The service will allow you to export a copy of content in your Google Account to back it up or use it with a service outside of Google.
- On your school account, go to Google Takeout.
- Click Deselect all.
- Click to select → Drive [this will download your Google Documents as Word Documents, Google Slides presentations as PowerPoint files etc].
- You have a whole range of other options depending on what you want to download/export. It all depends on what you want to do with this data. Your contacts maybe useful and are quite easy to import elsewhere. Your Gmail is possible but more involved when it comes to importing to another service.
- Click → Next step.
- Choose the delivery method and frequency.
- Click → Create export.

[New] Google Sites
To begin, open the Google Site from within your Ecolint account.
- Go to 'Share with others' and add your personal Google account as an editor.
Steps to take place in the personal Google account:
- Open your personal Google account and access the Google Site that you have just shared with yourself.
- Go to 'More' (the three dots) and then 'Duplicate site' to make a copy of the site (which is owned by your Ecolint account) in your personal Google account.
Any files that have been inserted into the Google Site that are saved in Google Drive will still be located in your school Google account after ownership of the site has been transferred. Individual items in the Google Site will need to have their new location (if you have transferred ownership or copied them to your personal Google account) updated.


Other software platforms
You need to take steps to get any files you want from additional services provided by the school - such as Adobe Creative Cloud, Lucidpress or WeVideo. It is likely that your accounts for these services will be closed in July or August as we transfer accounts to new students.
Weekly post #47 – Companion mode in Meet, text watermarks in Docs and changes coming to Gmail
Google Meet Companion mode
Companion mode allows you to connect to a Google Meet without video and sound.
Why might this be useful?
You could connect a second device to a Google Meet - giving you more options in terms of presenting from one device and see all the participants on another. Using Companion mode means there is no chance of audio feedback.
If you had a group of students, in a classroom with their devices, but you wanted to use some of the tools that Meet offers such as the chat or rolls, you could get the students to connect to a Meet using Companion mode.
To join a Meet in Companion mode → In a Google Meet Invite, click Join → On the meeting landing page, under Other joining options, click Use Companion mode.
Read more here → Google Workspace Learning Center → Companion mode quick start guide
Text watermarks in Google Docs
You can now add a text watermark to your documents in Google Docs.
Text watermarks will repeat on every page on your document, making it useful for indicating file status, such as “Confidential” or “Draft” before sharing more broadly.
Read more here → Google Workspace Updates - Create or import text watermarks in Google Docs [24 January 2022]
Changes coming to Gmail
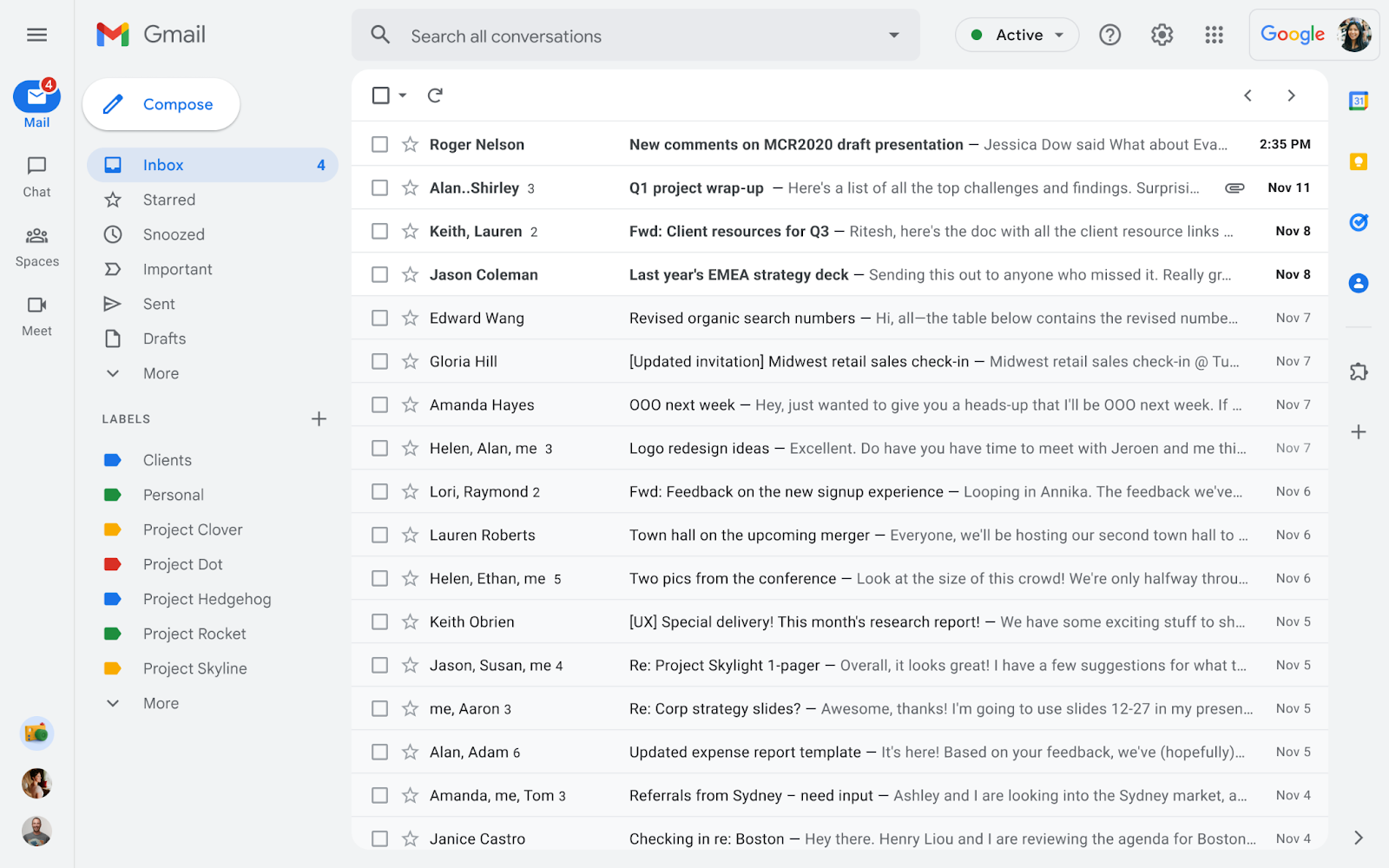
Google are introducing a new, integrated view for Gmail, making it easy to move between applications like Gmail, Chat, and Meet in one unified location.
Beginning 8 February 2022 you should be able to opt-in to test the new experience.
By April 2022 users who have not opted-in will begin seeing the new experience by default, but can revert to classic Gmail via settings.
By the end of Q2 2022 this will become the standard experience for Gmail, with no option to revert back.
Read more here → Google Workspace Updates - New integrated view for Gmail features email, Google Meet, Google Chat, and Spaces in one place [31 January 2022]
EDU in 90
[2021 version] So you are leaving us…

Your @ecolint.ch, @learning.ecolint.ch or @pgce.ecolint.ch account is a ‘Google Workspace for Education’ account. Depending on whether you are a staff member, a PGCE student or an Ecolint student dictates how much time you have to get any content out of your account before it is deactivated and then deleted.
Ecolint students - you have five months from the end of June to sort your account out.
My advice is to decide upon what you want to keep and complete the necessary processes as soon as possible. The ability to move digital assets from one platform to another is a key skill.
Your Windows account
Following departure, your Windows account will be shut down at the end of June. We need to do this for security reasons. You should therefore make sure you have taken all your locally-stored files (on the school servers) with you by the final day of the academic year. We cannot be responsible for keeping these files nor access to them after the beginning of July.
The easiest way to move files off the network is to copy them over to a USB drive or upload them to a personal cloud storage service.

Mail – start here
Ensure you have set up another email account. This following series of processes is only really fully possible if you have a personal @gmail.com account. If you are creating a new @gmail.com account now is the time to think about your new email address as it may be with you for a while. sparklyunicorn2018@gmail.com may not be the best address to share with future academic institutions and employers!
Set up an ‘Out of Office‘ reply for your school email account. Use the message to explain that this email address will soon cease to function and what your new email address is.
Set up email forwarding from your school email account to your new email address. Ensure you make the effort to update the sender of each email you receive with your new email address.


Transfer your content - Mail and Documents
Google Workspace for Education users have access to a 'transfer your content' service. The service will copy and transfer your email and documents.
- On your school account, go to Transfer your content.
- Enter the email address of the Google Account where you want to copy your content.
- Select Get code.
- On your Google Account, check your Gmail inbox for a confirmation email from Google. In the email, select Get confirmation code. A new tab will open with a code.
- On your school account, go back to the "Transfer your content" page. Enter the code, then choose Verify.
- Choose the content you'd like to copy, then select Start transfer.

Mail – Contacts
To export your email contacts do the following:
- Go to contacts.google.com and ensure you are signed in with your school account.
- In the left hand column click on ‘More’.
- Choose ‘Export…’
- Decide which contacts and the necessary export format.
- You will then need to import your contacts into your new mail account using a very similar process if you have chosen to use a @gmail.com account.
Google Takeout
Google Takeout allows you to download other files and information - it is worth checking out if there are additional files etc that you want to get from your account before it is closed.

[New] Google Sites
To begin, open the Google Site from within your Ecolint account.
- Go to 'Share with others' and add your personal Google account as an editor.
Steps to take place in the personal Google account:
- Open your personal Google account and access the Google Site that you have just shared with yourself.
- Go to 'More' (the three dots) and then 'Duplicate site' to make a copy of the site (which is owned by your Ecolint account) in your personal Google account.
Any files that have been inserted into the Google Site that are saved in Google Drive these will still be located in your school Google account after ownership of the site has been transferred. Individual items in the Google Site will need to have their new location (if you have transferred ownership or copied them to your personal Google account) updated.


Other software platforms
You need to take steps to get any files you want from additional services provided by the school - such as Adobe Creative Cloud, Lucidpress or WeVideo. It is likely that your accounts for these services will be closed in July or August as we transfer accounts to new students.
Weekly post #21 - teaching with podcasts and taking your calendar offline
Four things to check out.
Using Google Podcasts

You can find Google Podcasts in your 'waffle'. This is a great option if you want students to listen to podcasts without having to download or subscribe to a service or application.
classtechtips.com has a great article about 'How to Use Google Podcasts with Students' here.
Using podcasts as a teaching resource
Podcasts have a massive potential as a teaching resource. It is always interesting to ask a class to listen to an audio podcast rather than watch a video.
There are many different sources of podcasts out there. Podcasts tend to range in duration from 10 minutes to 60 minutes+. I would suggest that podcasts around 25 minutes long are a 'sweet spot' in terms of the topic depth that can be explored and optimal student engagement time.
A couple of series that are worth checking out →
- 50 Things that made the Modern Economy - all 10 minutes long
- 39 Ways to Save the Planet - all 14 minutes long
podcasts.geographyalltheway.com is a app I 'built' that curates 200+ podcasts useful for the teaching of IB DP Geography.
The whole app is driven by a Google Sheets spreadsheet. If you are interested in the potential of such things - get in contact.
Resizing the left-side navigation of Gmail
You can now resize the Chat and Rooms sections in the left-side navigation of Gmail.
This makes it easier to stay on top of your most important conversations and navigate to relevant chats faster.
Read more here → Google Workspace Updates - Resize the Chat and Rooms sections in Gmail on the web
Take your Google Calendar offline
You can now enable offline support for Google Calendar on Google Chrome. When enabled, you can view your calendar and events from four weeks prior or any time in the future by week, day, or month.
This is particularly useful when you’re offline or have unreliable internet access.
Read more here → Google Workspace Updates - Enable offline support for Google Calendar on web from your computer
Weekly post #15 - Raise your hand, Read&Write, timers and that new look your Gmail has!
Four things to check out
Read&Write for Google Chrome - A how to guide for students
This week it has been great to see a teacher using Read&Write with a whole class. They were using the highlight tool and then the 'Collect and Clear Highlights' feature to extract the highlighted text into a new Google Document.
Here is a handy how-to guide to get students up and running with the most popular features in Read&Write for Google.
Timer/countdown in Meet Breakdown Rooms

You can now set up a timer for a breakout session. Participants will see a banner to keep track of how much more time they have in the breakout room. They’ll also be alerted when there are 30 seconds left so that they can wrap up the discussion and, when time is up, participants will be prompted to go back to the main call.
Virtually raise your hand to ask a question in Meet

You can now 'virtually' raise your hand in Google Meet. To raise your hand, click on the “Raise Hand” button on the bottom bar. Once the button is pressed, it will change to a “Lower Hand” button, which can be clicked to lower your hand.
When a participant raises their hand, the meeting’s moderator will see a hand icon in their video preview. If the moderator is presenting in another tab, they’ll get a sound notification when someone raises their hand. The moderator will also be able to see all raised hands in the order they were raised in the meeting participant list panel to help them address questions accordingly. The moderator can lower a specific person’s hand or lower all hands.
Read more here → Virtually raise your hand to ask a question in Google Meet
An integrated workspace
It would seem that it has arrived... an integrated workspace experience that brings Chat, Meet, and Gmail together on desktop and mobile.
Gmail across web and mobile now feature fours distinct components:
- Mail, which has not changed and is the same Gmail experience you know.
- Chat, which allows users to message individuals and small groups directly.
- Rooms, which are spaces that include shared chat, files, and tasks to help groups more easily work on projects.
- Meet, which features upcoming meetings that you can view and join.
Read more here → Introducing your new home for work in G Suite
Weekly post #11 - ⌘/Ctrl + D, default video playback option in Google Slides and how are your students dealing with their email inboxes?
Four things to check out
Google Meet keyboard shortcuts
If you are ever wondering about the keyboard shortcuts for a Google Workspace (aka G Suite) application - try opening the application and pressing '?'.
The most useful keyboard shortcut in Google Meet is probably → ⌘/Ctrl + d which mutes and unmutes the microphone.
Read more here → Google Workspace Learning Center - Use Meet keyboard shortcuts.
Google Meet Training - from Google
enabling_distance_learning_using_hangouts_meetGoogle has added some interesting Google Meet training resources to the Teacher Center with videos, PDFs etc. They are worth checking out if you are 'new' to Meets - or if you are reflecting upon how they can be used effectively as a remote-learning tool.
Read more here → Google for Education Teacher Center - Google Meet Training.
New default video playback option in Google Slides

Google has changed the default way videos play when you present in Google Slides. Now, the video will start playing when you click to advance the presentation. Previously, the presenter had to specifically click on the video to start playing.
Read more here → Google Workspace Updates - New default video playback option in Google Slides.
Student email overload
If you have a chance ask some of your students to show you their Gmail inbox. Are they coping with the amount of email they are getting? Can they see the 'important' emails for all the notifications which are generated by ManageBac and Google Classroom.

This is an interesting read upon the topic → Moving at the Speed of Creativity - Student Email Overload and GMail Filters.
[2020 version] So you are leaving us…

Your @ecolint.ch, @learning.ecolint.ch or @pgce.ecolint.ch account is a ‘G Suite for Education’ account. Depending on whether you are a staff member, a PGCE student or an Ecolint student dictates how much time you have to get any content out of your account before it is deactivated and then deleted.
Ecolint students - you have five months from the end of June to sort your account out.
My advice is to decide upon what you want to keep and complete the necessary processes as soon as possible. The ability to move digital assets from one platform to another is a key skill.
Your Windows account
Following departure, your Windows account will be shut down at the end of June. We need to do this for security reasons. You should therefore make certain you have taken all your locally-stored files on the school servers with you at the latest your their final day at the school. We cannot be responsible for keeping these files nor access to them after the beginning of July.
Usually the easiest way to move files off the network is to copy them over to a USB drive or upload them to a personal cloud storage service.

Mail – start here
Ensure you have set up another email account. This following series of processes is only really fully possible if you have a personal @gmail.com account. If you are creating a new @gmail.com account now is the time to think about your new email address as it may be with you for a while. sparklyunicorn2018@gmail.com may not be the best address to share with future academic institutions and employers!
Set up an ‘Out of Office‘ reply for your school email account. Use the message to explain that this email address will soon cease to function and what your new email address is.
Set up email forwarding from your school email account to your new email address. Ensure you make the effort to update the sender of each email you receive with your new email address.


Transfer your content - Mail and Documents
G Suite for Education users have access to a 'transfer your content' service. The service will copy and transfer your email and documents.
- On your school account, go to Transfer your content.
- Enter the email address of the Google Account where you want to copy your content.
- Select Get code.
- On your Google Account, check your Gmail inbox for a confirmation email from Google. In the email, select Get confirmation code. A new tab will open with a code.
- On your school account, go back to the "Transfer your content" page. Enter the code, then choose Verify.
- Choose the content you'd like to copy, then select Start transfer.

Mail – Contacts
To export your email contacts do the following:
- Go to contacts.google.com and ensure you are signed in with your school account.
- In the left hand column click on ‘More’.
- Choose ‘Export…’
- Decide which contacts and the necessary export format.
- You will then need to import your contacts into your new mail account using a very similar process if you have chosen to use a @gmail.com account.
Google Takeout
Google Takeout allows you to download other files and information - it is worth checking out if there are additional files etc that you want to get from your account before it is closed.

[New] Google Sites
To begin, open the Google Site from within your Ecolint account.
- Go to 'Share with others' and add your personal Google account as an editor.
Steps to take place in the personal Google account:
- Open your personal Google account and access the Google Site that you have just shared with yourself.
- Go to 'More' (the three dots) and then 'Duplicate site' to make a copy of the site (which is owned by your Ecolint account) in your personal Google account.
Any files that have been inserted into the Google Site that are saved in Google Drive these will still be located in your school Google account after ownership of the site has been transferred. Individual items in the Google Site will need to have their new location (if you have transferred ownership or copied them to your personal Google account) updated.


Other software platforms
You need to take steps to get any files you want from additional services provided by the school - such as Adobe Creative Cloud, Lucidpress or WeVideo. It is likely that your accounts for these services will be closed in July or August as we transfer accounts to new students.
[2019 version] So you are leaving us…
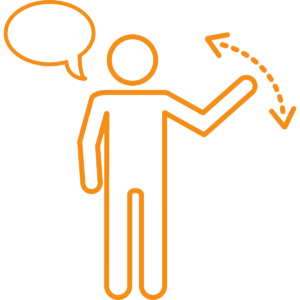
Your @ecolint.ch, @learning.ecolint.ch or @pgce.ecolint.ch account is a 'G Suite for Education' account. Depending on whether you are a staff member, a PGCE student or an Ecolint student dictates how much time you have to get any content out of your account before it is deactivated and then deleted.
My advice is to decide upon what you want to keep and complete the necessary processes as soon as possible. The ability to move digital assets from one platform to another is a key skill.
Your Windows account
Following departure, your Windows account will be shut down at the end of June. We need to do this for security reasons. You should therefore make certain you have taken all your locally-stored files on the school servers with you at the latest your their final day at the school. We cannot be responsible for keeping these files nor access to them after the beginning of July.
Usually the easiest way to move files off the network is to copy them over to a USB drive.
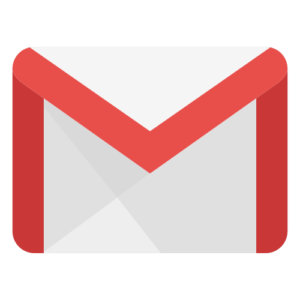 Mail - start here
Mail - start here
Firstly ensure you have set up another email account. This following series of processes is only really fully possible if you have a personal @gmail.com account. If you are creating a new @gmail.com account now is the time to think about your new email address as it may be with you for a while. sparklyunicorn2018@gmail.com may not be the best address to share with future academic institutions and employers!
Set up an 'Out of Office' reply for your school email account. Use the message to explain that this email address will soon cease to function and what your new email address is.
Set up email forwarding from your school email account to your new email address. Ensure you make the effort to update the sender of each email you receive with your new email address.
Mail - Contacts
To export your email contacts do the following:
- Go to contacts.google.com and ensure you are signed in with your school account.
- In the left hand column click on ‘More’.
- Choose 'Export...'
- Decide which contacts and the necessary export format.
- You will then need to import your contacts into your new mail account using a very similar process if you have chosen to use a @gmail.com account.
Mail - your emails
Firstly do you need all your old emails? Can you just find and print (as PDFs) the ones you need?
If you are over 18 years old you can use Google Takeout to download a 'MBOX' file of all your email - you would then need to use a third-party programme to get these messages back into a @gmail.com account.
If you want to get all your school mail messages try the process described here - remember you have a 'Google Apps address'.
Google Drive Documents
This is tricky because of file ownership settings for Google Documents, Google Slides and Google Sheets files. You can share the files with another @gmail.com account but when your school account is deactivated you will lose access to the files. Therefore there is a need to change the ownership of files and/or get the files in a format without ownership.
Easiest... but downloads the files as Word, Excel, Powerpoint, image or PDF files. This service is only available for staff, PGCE students and Year 13 students due to age restrictions. If you are in Year 7 to Year 12 you will have to use the 'Trickier and more time consuming' approach below.
Use Google Takeout to download all the Google Documents, Drawings, Forms, Presentations and Sheets that your are the owner of. You can decide upon which file type each of these types of file is downloaded as.
Trickier and more time consuming... but gets the files into Google Drive. Create a folder in your school Google Drive and place all of the files in this folder that you want to transfer. Share this folder with your personal Google account. Once shared, open the folder in your personal Google account, highlight all the contents of the folder (Ctrl or Cmd + A should do the trick), then right click over the highlighted files and 'Make a copy' of all of the contents. You will need to do some 'tidying' of these copies to recreate your folder structures etc. These copies are owned by your personal Google account. Access to the files that were shared from your school Google account will be lost as your school account is archived and deleted.
Google Sites
To begin, open the Google Site from within your school account.
- Go to More Actions (the cog/gear shaped icon) > Manage Site.
- Select the 'Sharing and Permissions' option in the left-hand navigation panel.
- Share your site with the email address of your personal Google account making sure you select “Is the Owner” in the drop-down box.
- This will send an email to the account you entered (as long as you ticked the 'Notify people' box) which will include a link to the sites current location within the school domain.
Steps to take place in the personal Google account:
- Open your personal Google account and Gmail to view the email and therefore link to the site you just shared.
- Click the link to the shared site and ensure you login with your personal Google account when/if prompted to.
- Once you are logged in, open the site and click the More Actions > Manage Site options.
- Select the General option in the left side navigation panel.
- Click 'Copy this Site'.
- Type in the (new) site name and take note of the new URL which should read: http://sites.google.com/site/(new site name here)
- Click the button to 'Copy Site'.
- To remove your school account as an owner of the site go to More Actions > Sharing and remove the school account as an owner of the site.
Any files that have been inserted into the Google Site that are saved in Google Drive will still be located in your school Google account after ownership of the site has been transferred. Individual items in the Google Site will need to have their new location (if you have transferred ownership or copied them to your personal Google account) updated.
If you have difficulties with the processes described - please use the comment box below.
[2018 version] So you are leaving us…
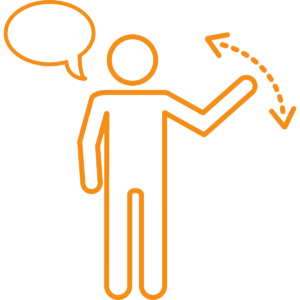
Your @ecolint.ch, @learning.ecolint.ch or @pgce.ecolint.ch account is a 'G Suite for Education' account. Depending on whether you are a staff member, a PGCE student or an Ecolint student dictates how much time you have to get any content out of your account before it is deactivated and then deleted. My advice is to decide upon what you want to keep and complete the necessary processes as soon as possible. The ability to move digital assets from one platform to another is a key skill.
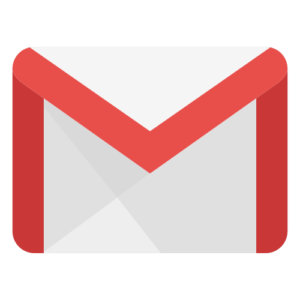 Mail - start here
Mail - start here
Firstly ensure you have set up another email account. This following series of processes is only really fully possible if you have a personal @gmail.com account. If you are creating a new @gmail.com account now is the time to think about your new email address as it may be with you for a while. sparklyunicorn2018@gmail.com may not be the best address to share with future academic institutions and employers!
Set up an 'Out of Office' reply for your school email account. Use the message to explain that this email address will soon cease to function and what your new email address is.
Set up email forwarding from your school email account to your new email address. Ensure you make the effort to update the sender of each email you receive with your new email address.
Mail - Contacts
To export your email contacts do the following:
- Go to contacts.google.com and ensure you are signed in with your school account.
- In the left hand column click on ‘More’.
- Choose 'Export...'
- Decide which contacts and the necessary export format.
- You will then need to import your contacts into your new mail account using a very similar process if you have chosen to use a @gmail.com account.
Mail - your emails
Firstly do you need all your old emails? Can you just find and print (as PDFs) the ones you need?
If you are over 18 years old you can use Google Takeout to download a 'MBOX' file of all your email - you would then need to use a third-party programme to get these messages back into a @gmail.com account.
If you want to get all your school mail messages try the process described here - remember you have a 'Google Apps address'.
Google Drive Documents
This is tricky because of file ownership settings for Google Documents, Google Slides and Google Sheets files. You can share the files with another @gmail.com account but when your school account is deactivated you will lose access to the files. Therefore there is a need to change the ownership of files and/or get the files in a format without ownership.
Easiest... but downloads the files as Word, Excel, Powerpoint, image or PDF files. This service is only available for staff, PGCE students and Year 13 students due to age restrictions. If you are in Year 7 to Year 12 you will have to use the 'Trickier and more time consuming' approach below.
Use Google Takeout to download all the Google Documents, Drawings, Forms, Presentations and Sheets that your are the owner of. You can decide upon which file type each of these types of file is downloaded as.
Trickier and more time consuming... but gets the files into Google Drive. Create a folder in your school Google Drive and place all of the files in this folder that you want to transfer. Share this folder with your personal Google account. Once shared, open the folder in your personal Google account, highlight all the contents of the folder (Ctrl or Cmd + A should do the trick), then right click over the highlighted files and 'Make a copy' of all of the contents. You will need to do some 'tidying' of these copies to recreate your folder structures etc. These copies are owned by your personal Google account. Access to the files that were shared from your school Google account will be lost as your school account is archived and deleted.
Google Sites
To begin, open the Google Site from within your school account.
- Go to More Actions (the cog/gear shaped icon) > Manage Site.
- Select the 'Sharing and Permissions' option in the left-hand navigation panel.
- Share your site with the email address of your personal Google account making sure you select “Is the Owner” in the drop-down box.
- This will send an email to the account you entered (as long as you ticked the 'Notify people' box) which will include a link to the sites current location within the school domain.
Steps to take place in the personal Google account:
- Open your personal Google account and Gmail to view the email and therefore link to the site you just shared.
- Click the link to the shared site and ensure you login with your personal Google account when/if prompted to.
- Once you are logged in, open the site and click the More Actions > Manage Site options.
- Select the General option in the left side navigation panel.
- Click 'Copy this Site'.
- Type in the (new) site name and take note of the new URL which should read: http://sites.google.com/site/(new site name here)
- Click the button to 'Copy Site'.
- To remove your school account as an owner of the site go to More Actions > Sharing and remove the school account as an owner of the site.
Any files that have been inserted into the Google Site that are saved in Google Drive will still be located in your school Google account after ownership of the site has been transferred. Individual items in the Google Site will need to have their new location (if you have transferred ownership or copied them to your personal Google account) updated.
If you have difficulties with the processes described - please use the comment box below.