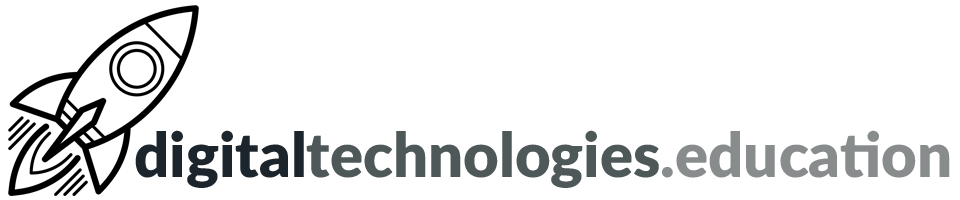Articles tagged "Screencastify"
Making the most of our digital tools (with half an eye on a return to remote learning)
Google Meet - ‘Set up’
| Content | Context | support.google.com → |
|---|---|---|
| Bookmark your Meet link | Bookmark the URL of your Meet (the one that is shared via the Google Meet links for PTC & home-based teaching/learning_August 2020 document). Ensuring that your Bookmark Bar is visible can make life a little easier. | Create, view & edit bookmarks |
| Blurring or changing your background | You can do this before you join a Meet using the icon in the bottom right hand corner of the preview window. You can also change it from within a Meet. Go to the three dots in the bottom right hand corner of the screen → Change background. It will work better if there is a large contrast between you and your background. | Change your background in Google Meet |
| To see what your webcam is sharing as part of the Tiled layout | Move your cursor to the small preview of your webcam output in the top right hand corner of the screen → click on the button that looks like four squares with one shaded in to add your webcam to the tiled display. You can only do this once somebody has joined the Meet. | |
| Google Meet Crib Sheet | Click here for a useful crib sheet about how to split your screen etc. The crib sheet was created using LucidPress. All staff and students have access to LucidPress accounts. |
Google Meet - ‘Control’
| Content | Context | support.google.com → |
|---|---|---|
| Layout | Click on the three dots in the bottom right hand corner of the screen → Change layout → Tiled → Set the maximum tiles to display as high as you want. This needs to be redone for every meeting and seems to default to 16. | How to view people in Google Meet |
| Host Controls | Quick access - when off -,all participants from inside and outside of your domain must ask to join the meeting. Share their screen - when off - only you, the meeting organizer, can share your screen. Send chat messages - this setting allows participants to read but not send chat messages. Solution for PTCs to stop colleagues (who are parents) entering a discussion with another parent - turn off ‘Quick access’ → “All virtual classrooms should be conducted on Meets via links shared with senior leaders so that virtual classrooms are as freely accessible as physical classrooms.” 5.5.6 - Safeguarding and child protection policy. | Manage participants in a video meeting |
| Attendance | Potentially still currently in the ‘roll-out’ phase. The meeting host will receive a Google Sheets spreadsheet of attendance (name, email, join time, exit time) as long as there are 5 or more participants. | Track attendance in Google Meet |
| Accept 'knocks' in bulk | Potentially still currently in the ‘roll-out’ phase. You can now accept all pending ‘knocks’ in bulk. | Add or remove people from a Google Meet video call |
| Recording | If for any reason a Meet is recorded to support teaching, this can only be done by the teacher and the consent of all those involved should be sought prior to the recording beginning. The recording will be stored in the ‘Drive’ of the member of staff.” 5.5.6 - Safeguarding and child protection policy. | Record a video meeting |
Google Meet - ‘Engagement’
| Content | Context | support.google.com → |
|---|---|---|
| Breakout rooms | Click Activities In the Breakout rooms panel, choose the number of breakout rooms (max 100). Call participants will then be randomly and equally distributed across the rooms. You can manually move people around. | Use breakout rooms in Google Meet |
| Polls | Click Activities Enter a question and add options for the poll. Then either Launch the poll or Save it for later. After a meeting, the moderator is emailed a report for any polls conducted in the meeting. The report includes the names and answers of the meeting participants. | Conduct polls in Google Meet |
| Q&A | Click Activities In the lower-right corner, click Ask a question. The moderator can delete, hide or mark a question as answered. All meeting participants can upvote a question. | Ask participants questions in Google Meet |
| So... what would you use the chat function for? | I use it regularly to share links to documents, resources, video clips etc. | Send chat messages to video call participants |
| Jamboard | In the video call at the bottom right, click More options (the three dots) → Whiteboard. Either ‘Start a new whiteboard’ or ‘Choose from Drive’ (for one you have prepared. If you're a G Suite for Education user, participants are given view-only access by default. You'll need to grant them edit access to the Jamboard. | Use a whiteboard in Google Meet |
| Best practice for presenting/sharing a video during a Meet | Can the students be shared a link, asked to leave the Meet and watch the video, before returning for discussion etc? Present now → A Tab. |
The Campus des Nations Digital Toolbox
| Content | Context | |
|---|---|---|
| Padlet | Great online collaborative space for brainstorming, responding to questions, reorganising items. All staff have access to a Padlet Pro account. → padlet.com → Log in → Log in with Google → use your @ecolint.ch account. Students do not need Padlet accounts to use your Padlets. | |
| Screencastify | Screen recorder for Chrome. All @ecolint.ch accounts have access to ‘full subscriptions’. Record your screen as you explain a concept (or similar) while recording your voice. A useful tool when ‘flipping the classroom’. | |
| Kahoot | The school has 36 Premium+ accounts - of which 28 are in use - 8 subscriptions have still not been activated - so please contact me if you would like to take advantage of these. Interesting developments away from just being an online quiz platform - new ‘study tools’ on the smartphone apps have a part to play in ‘active recall’ revision approaches. | |
| Soundtrap | All students in Y7 to Y11 have soundtrap accounts which gives them an online platform with which they can record and layer ‘tracks’ - which can be audio or music. Already being successfully used in the Arts, Enrichment and by Individuals and Societies. |
Educational Technologies Update - PED Day - June 2020
What is screencasting all about?
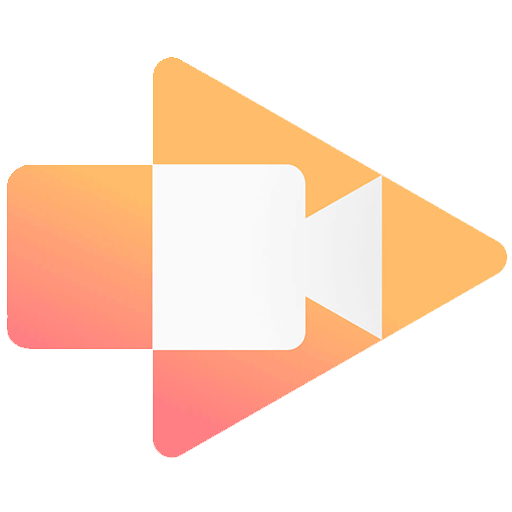
A screencast is a recording of a digital devices screen output - usually containing some kind of audio narration. All of your students that you see watching YouTube clips are of other people playing video games - they are watching screencasts. It doesn’t need to be a computer game for it to be a screencast - it can be the recording of anything on your device screen.
Using a screencast has many practical applications in teaching and learning and the their production is relatively simple.
Five reasons why you might want to get your head around screencasting as an educator?
- As an educator you could record the steps needed to do something. For example - showing how students should log into a new service or how to do something that requires several steps like producing a chart from a spreadsheet of data. The video can then be easily shared with the students.
- Getting students to record themselves speaking about something they have produced digitally. For example - it could be the delivery of a presentation or a reflection upon a piece of written work or digitally produced artwork. The screencast could then be shared with the teacher.
- As an educator you could record your oral feedback upon a digitally submitted piece of work. As you assess the work and add comments and suggestions you could be speaking to offer further insight into how the piece could be developed.
- Getting the students to use screencast software to record a voice over upon a video clip - to add more value to the existing audio or to add reflection points upon the content.
- Basic screencasting applications are easily available and free to use.
Screencastify as your go to tool
Screencastify is a free (with additional paid for features) application that works with Google Chrome to record your whole desktop or selected Chrome tab and/or your webcam.
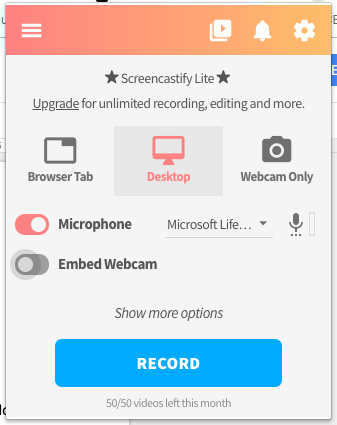
This video from Screencastify explains the basics of the process very clearly: