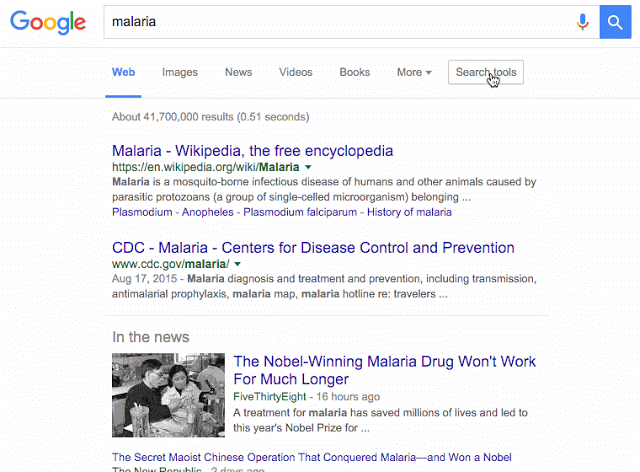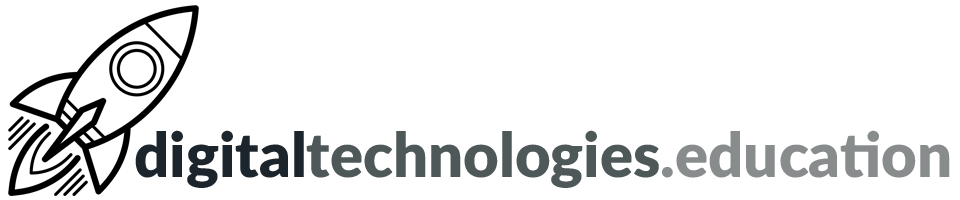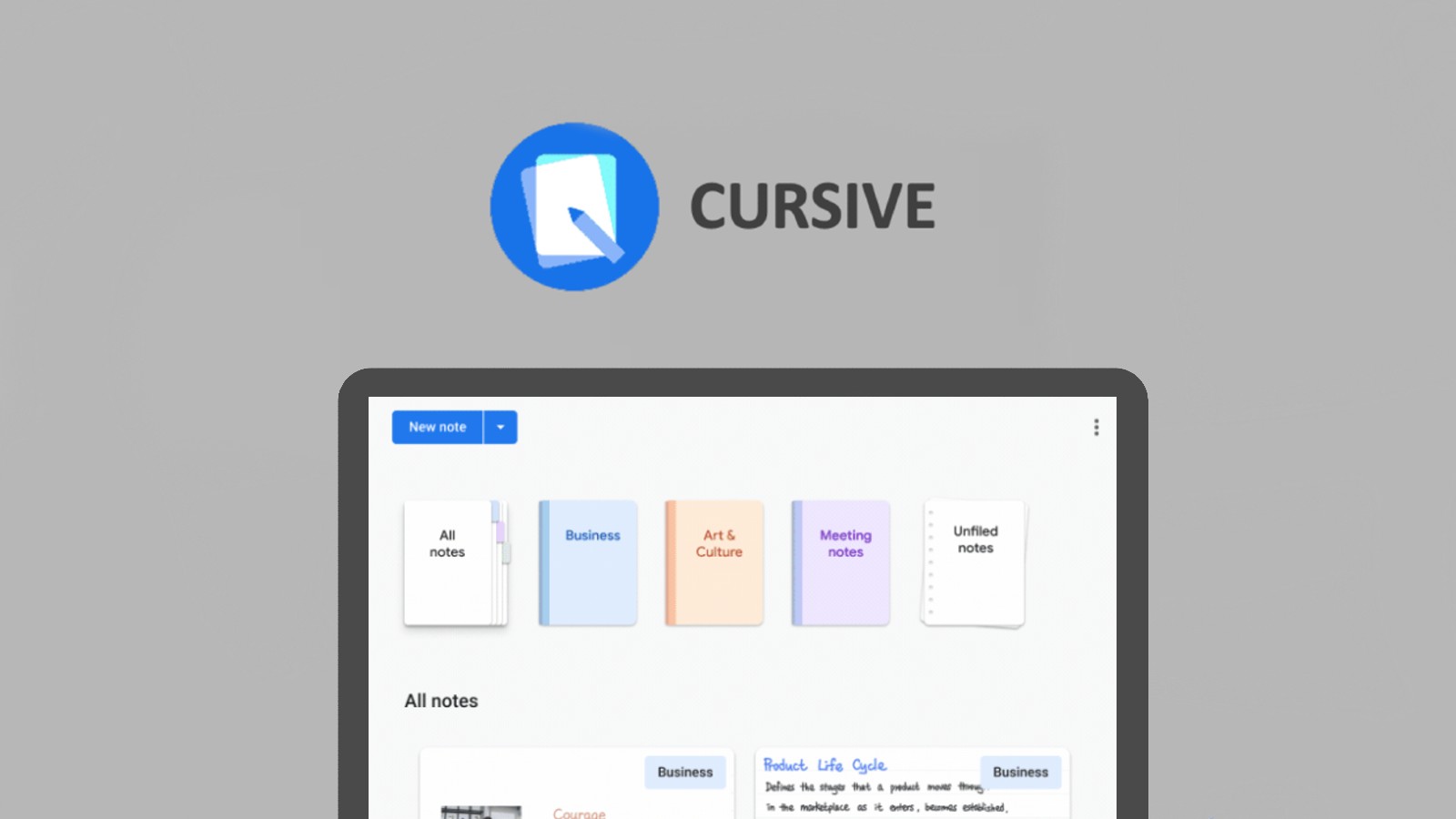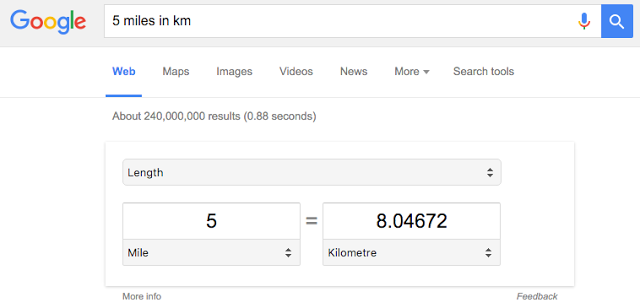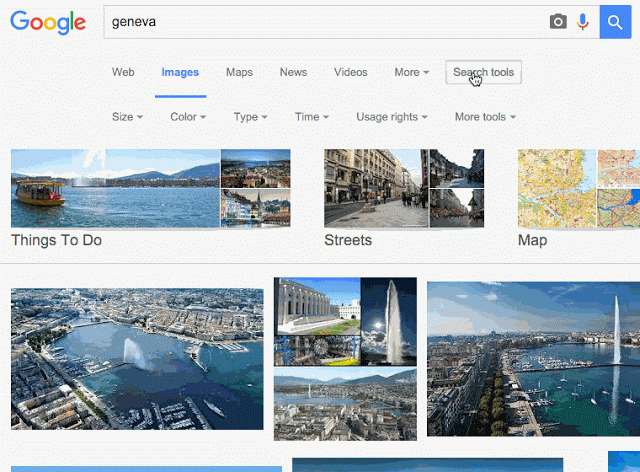Articles tagged "Search"
Weekly post #43 – 2021 in Search, copying pages in Google Sites, document approvals and new ways to work with tables in Google Docs
Google – Year In Search 2021
Google produces one of these videos every year. You can explore more trends from the year at https://yearinsearch.google.
Copy a single page or subset of pages in Google Sites

Google have added the ability for editors to copy a single page or subset of pages into a new site. Previously, it was only possible to make a copy of an entire site. This feature gives site editors more control, allowing users to reuse part of a site or easily break up a large site into smaller sites.
Read more here → Google Workspace Updates - Copy a single page or subset of pages in new Google Sites
Request and review formal document approvals in Google Docs
Once a document is sent for approval, reviewers get email, browser or Google Chat notifications, based on where they have selected in Google Drive’s web settings to receive notifications. They will then receive a link they can follow directly to the document.
If you set a due date, your reviewers will receive email reminders that their approval is needed or past due.
If you request approval from multiple people, the document is considered approved once all reviewers approve the file. If an edit is made during the approval process, all reviewers will need to re-approve the latest version of the file and will receive email notifications in those instances. The document approval request is rejected for all reviewers if a single reviewer rejects the file.
Once all reviewers approve the document, the file will be locked.
Read more here → Google Workspace Updates - Request and review formal document approvals in Google Docs
New ways to customise tables in Google Docs
Google have added several new ways to customise tables in Google Docs.
You can now:
- Pin a table header row to repeat on each page
- Designate that a row should not be split across pages
- Quickly add, and arrange columns and rows
- Sorting tables to better organize data.
- Use a new table sidebar to manage table properties
Read more here → Google Workspace Updates → New ways to customize tables in Google Docs
Weekly post #36 - ManageBac subject pages, Cursive, how does Google Search work and Mote updates
ManageBac subject pages
ManageBac now has 'subject pages' for IB Diploma and MYP.
Our new Subject Pages for IB Diploma and MYP provide searchable, dynamic, curated support, resources, ideas and unit plans to support IB teaching and learning.
managebac.com/blog/subject-pages
Subject Pages are accessible by Teachers from the Curriculum Tab via the Subject Centre Tile.
Read more here → ManageBac - Subject Pages [23 August 2021]
Cursive - a new note taking app for Chromebook users
Cursive is a new note taking app from Google but it isn't an app store app - it is a web-based 'progressive Web App' and that means anyone (with a Chromebook) can use it now.
It is still 'early' in it's life and I will try and share more about it in the future. If you are a Chromebook user - visit the URL cursive.apps.chrome, unleash your stylus and give it a test drive.
Discover how Google Search works
We all use Google Search - regularly! We rely on it to find the answers to our questions. Seeing we are so dependent upon it maybe we should take an opportunity to learn more about it.
Google has recently updated their 'How Search works' website. It is worth a couple of moments of your time.
Mote - recent updates and developments
Mote is a platform that allows you to record audio comments and the like in Google Workspace applications. For example - if you are commenting upon a student's Google Document you can leave audio comments in the comment boxes - rather than texting.
Staff at Campus des Nations who are interested in giving Mote a try - please let me know and I will sort you out with a subscription.
Mote has made the following recent updates:
- Pause recording in Google Classroom and Google Slides
- iOS app
- Extension and iOS app localization into Chinese, French and other languages. Find out how to switch your language.
Weekly post #30 - New types of citations, edit history, Google Sheets keyboard shortcuts and searching for public Google Workspace files
Four things to check out this week.
Richer information on the edit history of a Document
You can now view richer information on the edit history of a particular range of content in Google Docs. Simply highlight and right-click on a range of text and select “Show Editors” from the dropdown menu. Here, you can view a list of editors and their latest edit along with time stamps.
Read more here → Google Workspace Updates - “Show Editors” provides more context on changes made in Google Docs [3 May 2021]
How to Find Public Google Docs, Slides, Forms, Sheets, and Drawings
Another useful video from Richard Byrne that demonstrates how to use Google's advanced search function to find publicly shared Google Docs, Slides, Forms, Sheets, and Drawings.
Four new types of citations in Google Docs

Now you can add these four additional citation source types in Google Docs:
- Film
- TV Series
- TV Episode
- Miscellaneous
Read more here → Google Workspace Updates - Add and manage four new types of citations in Google Docs [31 March 2021]
Google Sheets: Every Keyboard Shortcut You Need for Windows and Mac
Useful post listing all the Google Sheets keyboard shortcuts, including a free cheat sheet PDF, from makeuseof.com.
Weekly post #18 - A Year in Search
Just one thing to check out this week
Each year (since 2013) Google has released a 'Year in Search' video on YouTube highlighting some of the highs (and lows) of the year through what 'we' searched for. For the last weekly post of 2020 - here is the 'Google - Year in Search 2020' video →
After you have watched that one - here are another 4 going back to 2016. Possible interesting lesson starters in terms of change, culture, global events and the odd meme in there too.
2019
2018
2017
2016
Using digital tools to create infographics to present data with ‘an agenda’
This blog post was produced after a request by one of my colleagues about how to use digital tools to produce infographics. The students were to be asked to produce infographics that present data that is ‘true but skewed’ to support a certain point of view.
Research the data to be presented
Before the students even start ‘Googling’ they need to predict the data they are looking for. What do they want the data to show? Who might have and share that kind of data? This thought process should give the students ideas of what the ‘search terms’ will be that they want to use.
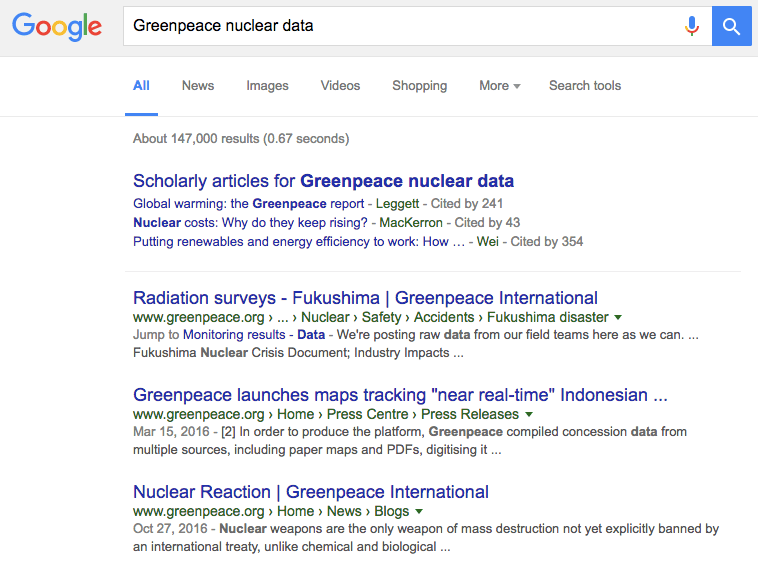
For example:
Googling ‘Greenpeace nuclear data’ gives a selection of possible ‘research leads’ within the first page of results, to a webpage such as this one:
http://www.greenpeace.org/international/en/news/Blogs/makingwaves/nuclear-delusions/blog/35617/
Selecting some data from this webpage:
“A study of carbon and nuclear power by the Australian government and Sydney University, found that nuclear plants emit about 60 grams of carbon-dioxide equivalent per Kilowatt-hour of electricity 3-times the comparable emissions from wind turbines.”
“In 2009, the New York Academy of Sciences compiled data from some 5,000 research papers not reviewed for the IAEA/WHO reports and estimated 985,000 excess deaths due to Chernobyl radiation, 250-times more deaths than reported by the nuclear industry.”
Students may then want to find statistics to act as a comparison to the data they are presenting to help emphasize the skew they are working on. What data point would act as a useful comparison to help students make their point? What could they use as their ‘search term’?
For example:
“number of people killed in road accidents per day”
https://en.wikipedia.org/wiki/List_of_countries_by_traffic-related_death_rate
Presenting the data as an infographic
My current preferred online application for producing infographics is piktochart.com. By going to piktochart.com staff and students can then choose ‘Start for free’ > Sign up with Google using their @ecolint.ch or @learning.ecolint.ch account. The free account provides enough functionality for the students although I will be looking to explore their Education PRO pricing in the future to evaluate what it offers.
This demo video from piktochart.com can be used, if needed, for staff and students to get support before getting started. The basic procedure is: Create new > Infographic > Free Templates > ‘It’s a blank template’. One the left hand toolbar > Tools > Charts. Users need to delete some of the ‘placeholder’ items entered into the blank template - they are just there to give ideas about the structure.
It is possible to quickly create a visually pleasing product in 30 minutes once suitable data has been collected.
For example:
https://magic.piktochart.com/output/18648684-is-nuclear-energy-as-clean-as-you-think
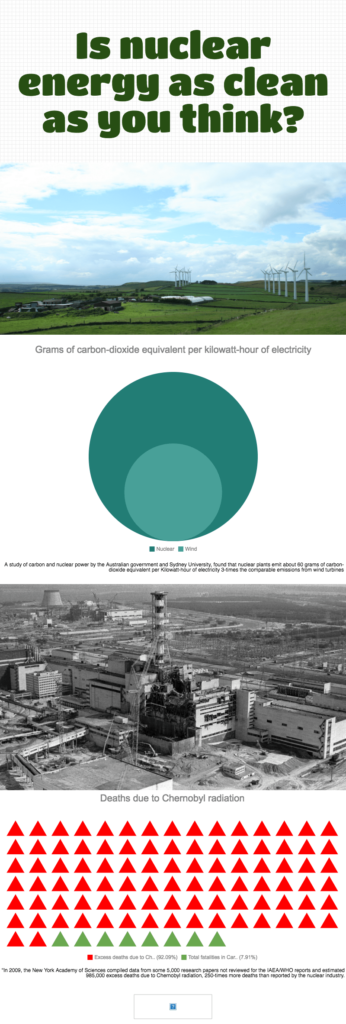
Searching rather than Googling?
Google has a monopoly on the language of ‘search’. When referring to research on the internet do you ask students to do ‘a search for…’ or do you ask them to ‘google ...’?
The Google search engine is definitely a very useful tool that can be used effectively and efficiently with the correct approach. However there are alternatives tools with which information can be found. The use of these alternatives is well worth exploring with your students. Such an activity would link to the ‘evaluate and select digital information sources based on the appropriateness to specific tasks’ or ‘reflect critically about how information is collected, reshaped, and shared online’ standards within the Technology for Learning Framework.
Three alternatives that are worth exploring are Bing, Wolfram|Alpha and DuckDuckGo. Below I have provided some links, a brief outline of what they are and their pros and cons. I have also shown the results for the ‘kings of france’ should you use each to search.
bing
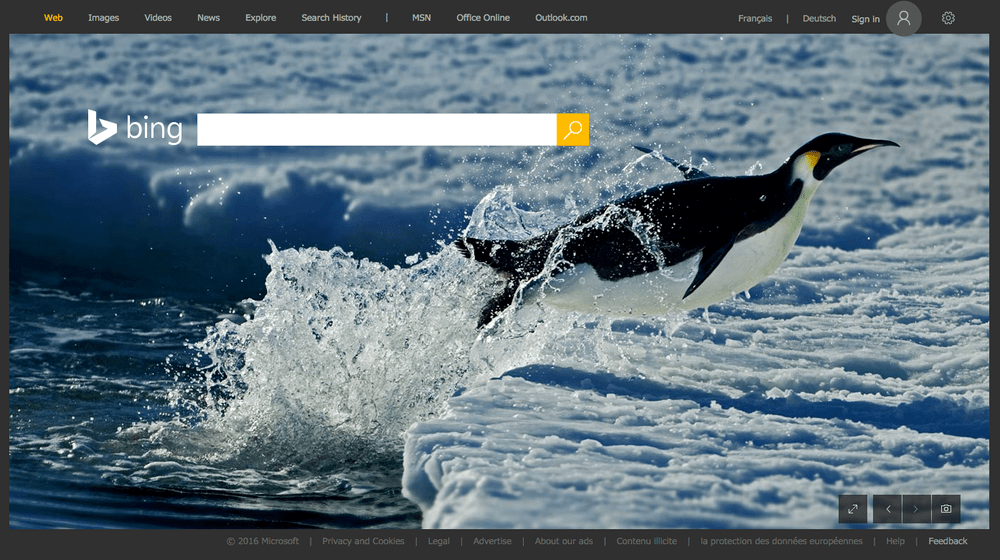
What is it? Microsoft’s search engine.
Pros:
- The ‘image search’ is well developed in terms of easy access to various search filters such as ‘Date’ and ‘License’.
- Teaching point: with students - try a search in both bing and Google - which gives the best result for the type of information you are looking for? Which is the best tool for the task you are doing?
Cons:
- It is weakened by the fact that it doesn’t have as many users as Google. This leads to less optimised results, more spammy and irrelevant results.

WolframAlpha
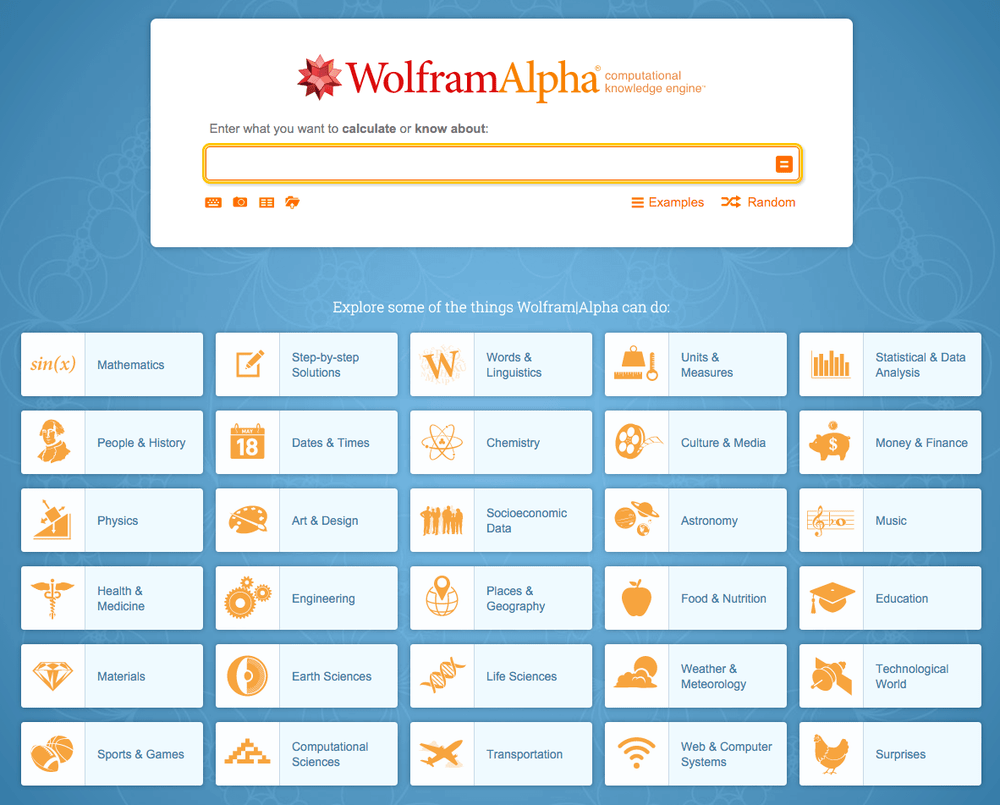
What is it? ‘A computational knowledge engine’... so it not a search engine but more of an ‘answer engine’ looking at it’s own databases for the answers. It relies on licensed databases and content entered, tagged and catalogues by Wolfram Research employees.
Pros:
- For getting ‘data’, calculations, conversations and localizations.
- There is a whole range of suggestions on the homepage - have a play and reflect on how it may be useful for the subject you teach.
Cons:
- If the data isn’t there - it can’t find it. It is not a search engine.
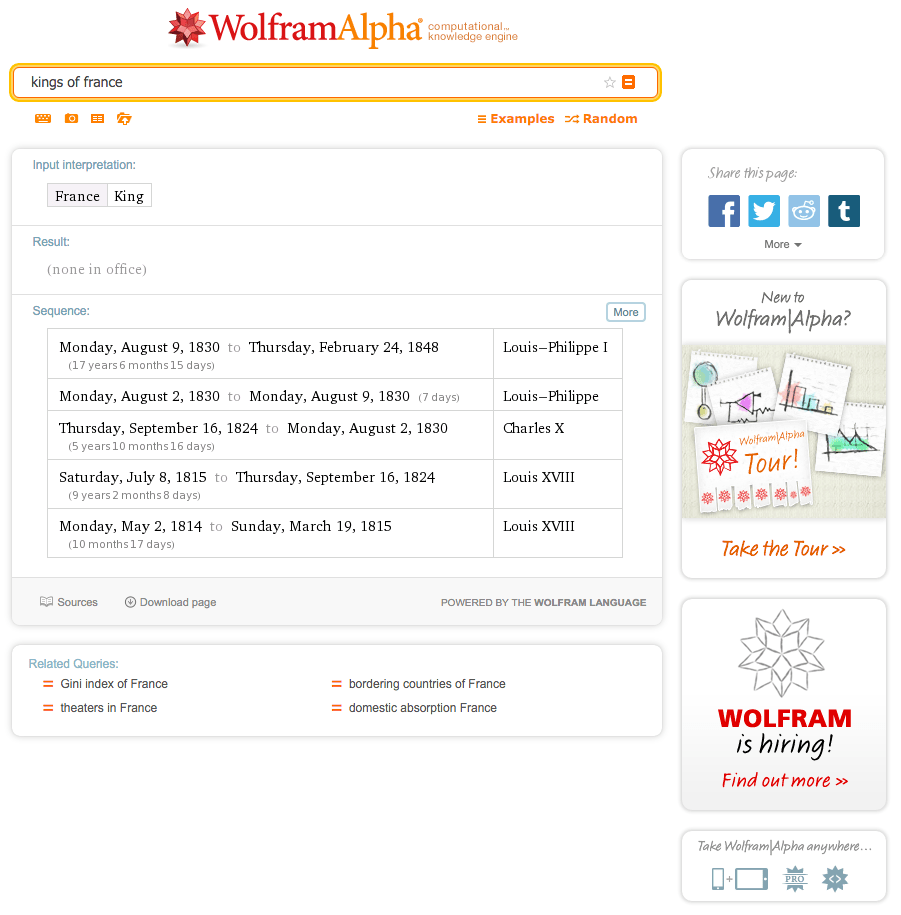 DuckDuckGo
DuckDuckGo
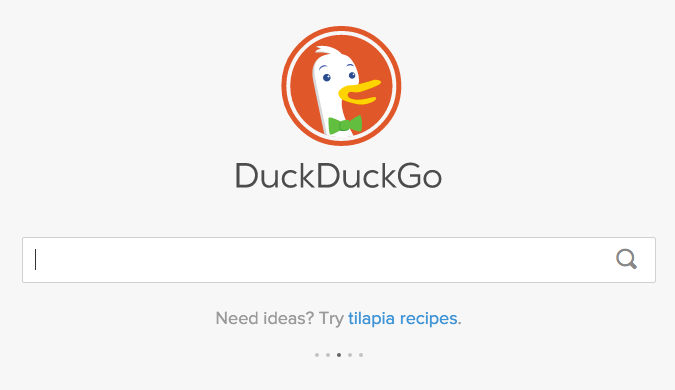
What is it? It is an anonymous search engine - it does not keep track of your searches. DuckDuckGo aggregates results from Bing, Yandex and other engines and displays them privately to the 'searcher'.
Pros:
- They have a strict one-add-a-page revenue model.
- Teaching point: with students - try a search in both DuckDuckGo and Google - which gives the best result for the type of information you are looking for?
- Teaching point: discuss with students the pros and cons of not being tracked by your search engine.
Cons:
- There are no personalized results. Like bing it lacks the number of users that Google does and therefore the benefits all that ‘knowledge’ and ‘patterns’ brings.
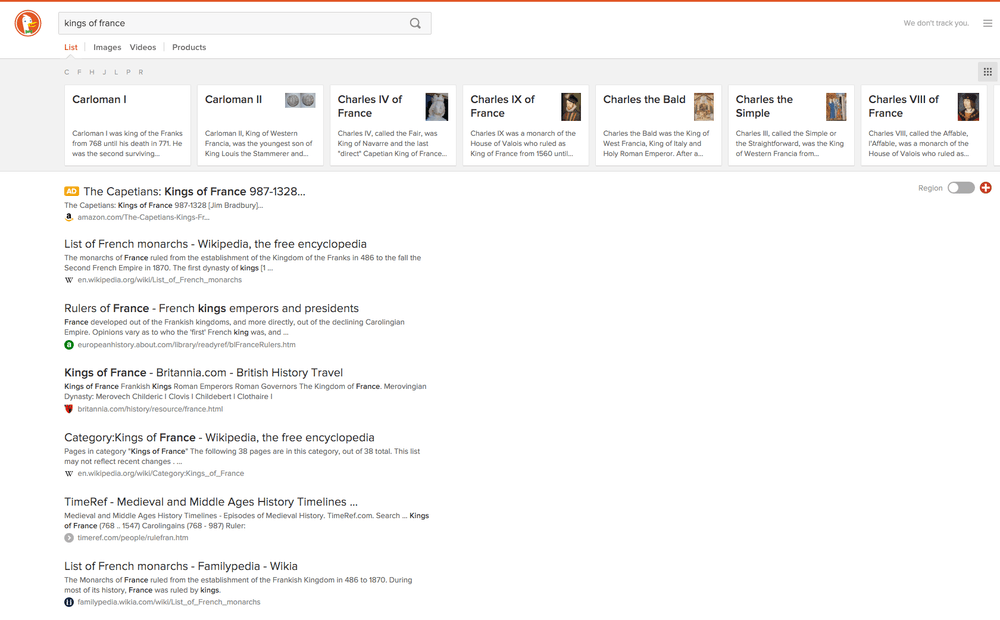
Create a custom search engine to focus student research
Using Google to research can be too big at times!
Maybe you just want to give students a curated set of sources to search within. It is possible to create your own search engine that will only search within a certain set of sites or even sections of sites.

- Go to cse.google.com and then click on 'Sign in to Custom Search Engine'.
- Sign in with your school Google Apps for Education account [firstname.surname@ecolint.ch].
- Enter the URL of one the sites you wish to focus upon into the 'Sites to search' box.
- Repeat step 3 for each of the sites you want the students to search within.
- It is possible to include individual pages of websites, entire sites and even just sections of websites.
- Give your search engine a name and then click 'Create'.
- You now have a couple of options:
- You can get a link to visit your custom search engine's search box on its own individual webpage (this link could easily be shared with students).
- You can embed your custom search engine's search box into a webpage (of your own website, your departmental website or a section of ICT Nations - if you wish)
- It is possible to go back and edit the sites your custom search engine search uses etc.
- You can create as many custom search engines as your wish - so you could have ones for different projects or even different year groups.
Example
The following search engine could be used to focus student research upon climate change. It only searches the following: ed.ted.com, un.org/sustainabledevelopment/climate-change, climate.nasa.gov and theguardian.com/environment/climate-change. You can use the custom search engine below or at this webpage.
A journey through Search
The following steps may help you guide students (or staff) through various search skills.
Tip: ensure that you are all using the same Google domain - either google.co.uk or google.fr. Using google.com geographically localize to the Google domain of the country you are in.
- Search: hurricane - how many results are there?
- Search: hurricane katrina - how many results are there?
- Search: "hurricane katrina" - how many results are there?
- Choose the top result - why is it Wikipedia?
- Ctrl+F or Cmd+F to search the webpage for: landfall
- Ctrl+F or Cmd+F to search the webpage for: cost
- Search: $108 in CHF - this converts $ to CHF for you.
- Search: define:hurricane - explore the 'Translations, word origin, and more definitions'.
- Search: filetype:pdf hurricane katrina
- Search: site:theguardian.com hurricane katrina
- Search: site:youtube.com hurricane katrina
- Search "hurricane katrina" - then click 'Search tools' > explore the possible time brackets you can put on the publish date of the digital content.
- Search "hurricane katrina" - then click Images, then click 'Search tools' > explore the Size and Usage rights.
How Search Works
To be able to search effectively - it helps to know how search works.
Further reading:
How Search Works - From algorithms to answers
Further watching:
7 Digital Search Skill Tips
Assuming the use of Google as a search engine while using Google Chrome.
Tip 1: Search within a webpage or document
Use the find bar to locate a specific word or phrase on a webpage. You can use the keyboard shortcuts Ctrl+F (Windows, Linux, and Chrome OS) and ⌘+F (Mac) to quickly open the find bar.
Tip 2: Use OR within a search query
Find pages that might use one of several words.
Tip 3: Use search to get number conversions
Use Google to quickly convert units.
Tip 4: Use Image search 'Search tools' to find images that can be reused
Use the 'Search tools' menu after doing an image search to filter results by usage rights.
Tip 5: Search within a specific site
Get results from certain sites or domains.
Tip 6: Search for related pages
Find sites that are similar to a web address you already know.
Tip 7: Use Web search 'Search tools' to find digital content posted within a certain time bracket
Use the 'Search tools' menu after doing a web search to filter results by date.